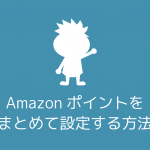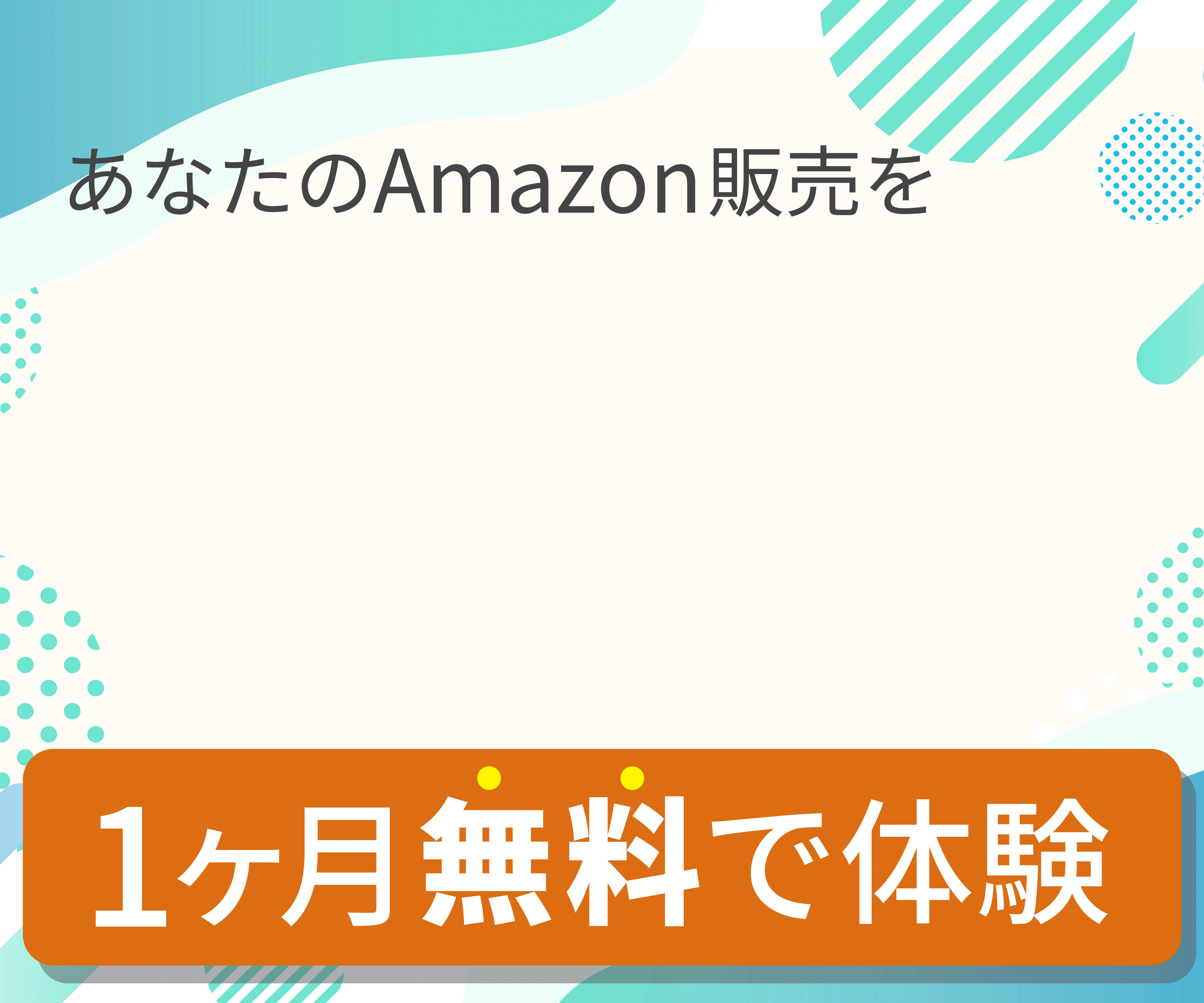プライスターには、特定の機能やページのみの
ご利用が可能な「スタッフアカウント」の作成機能がございます。
スタッフアカウントの作成方法についてご案内いたします。
スタッフアカウント作成方法
プライスターにログインして、
画面右上のプライスターくんマークから「スタッフアカウント」ページを開きます。
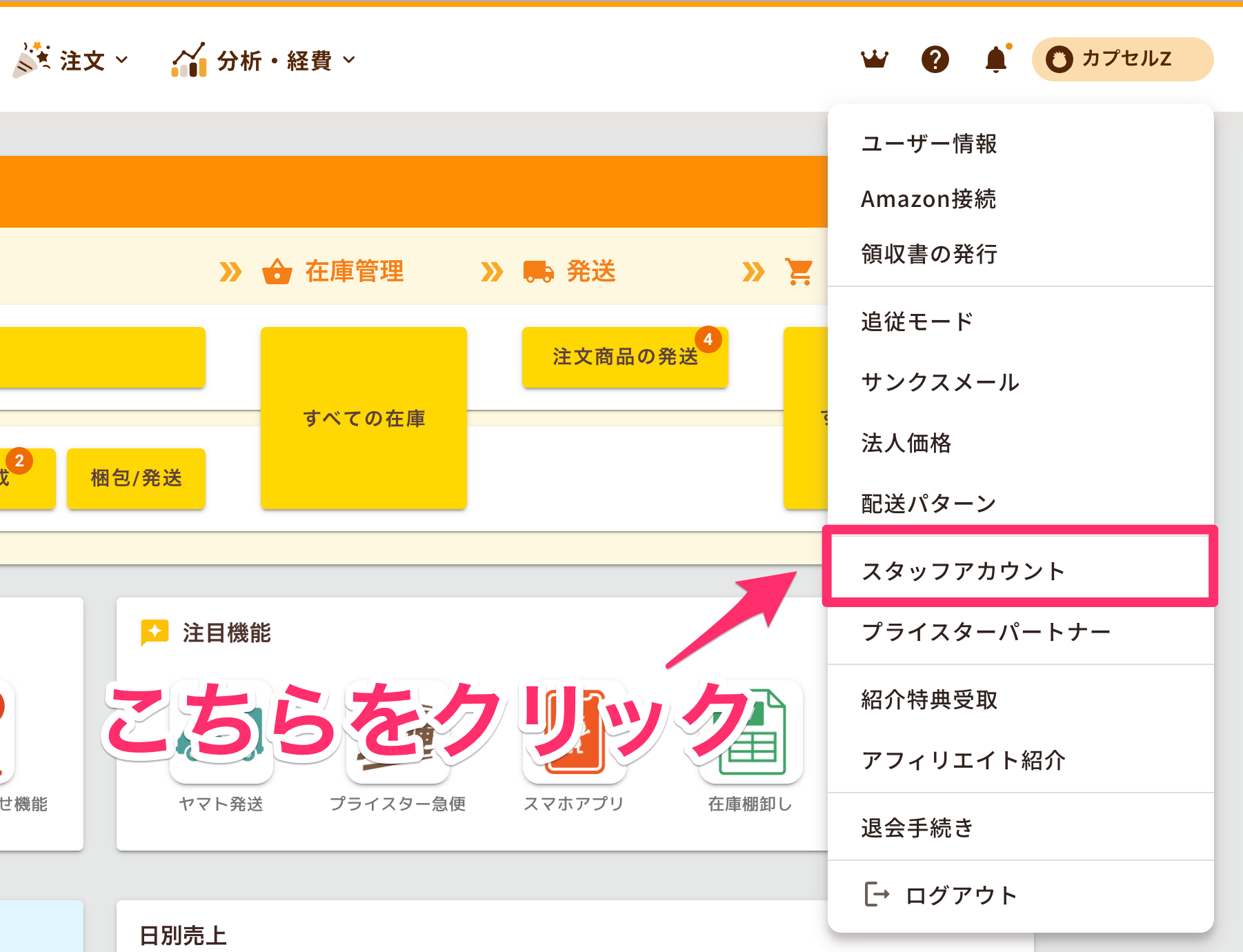
「スタッフアカウントを追加する」ボタンをクリックすると、
スタッフアカウントの情報を設定し、追加することができます。
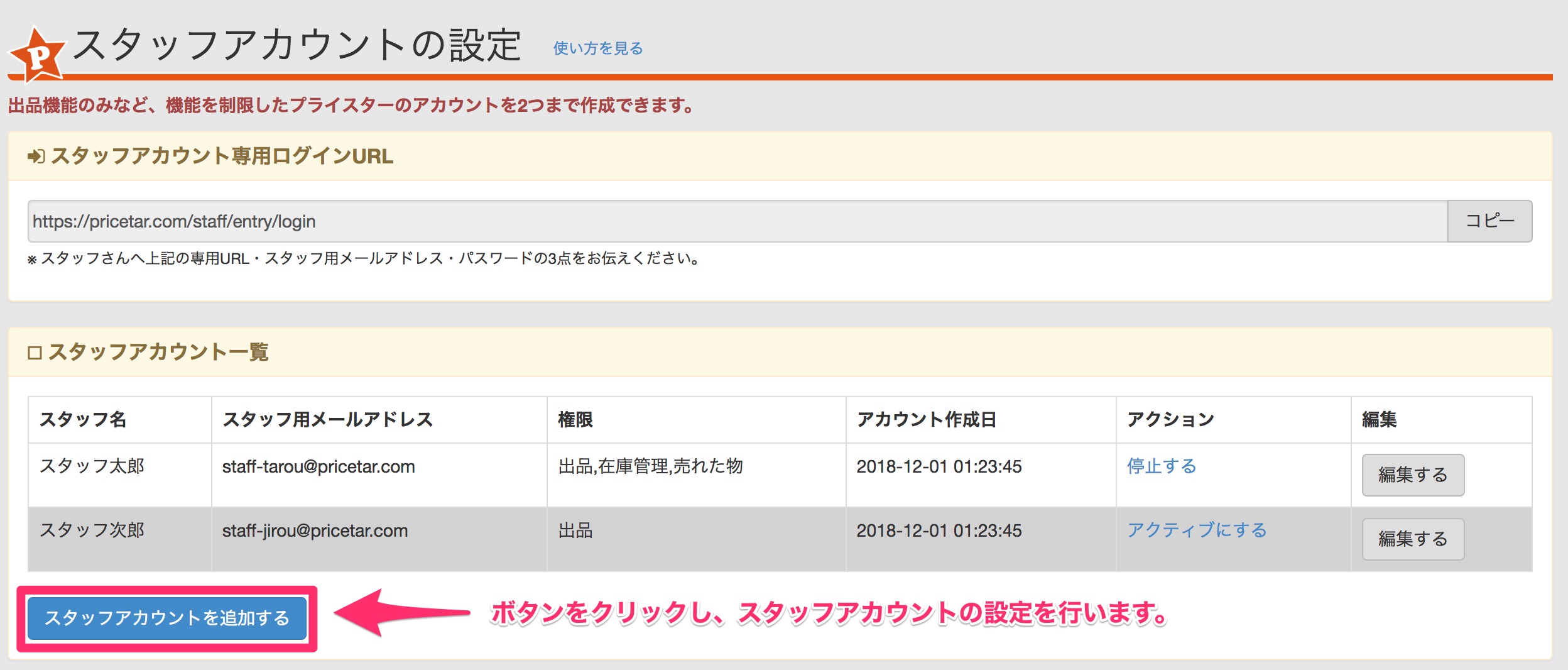
名前とメールアドレス、権限、パスワードを入力したら、
「保存する」ボタンを押して設定を保存します。
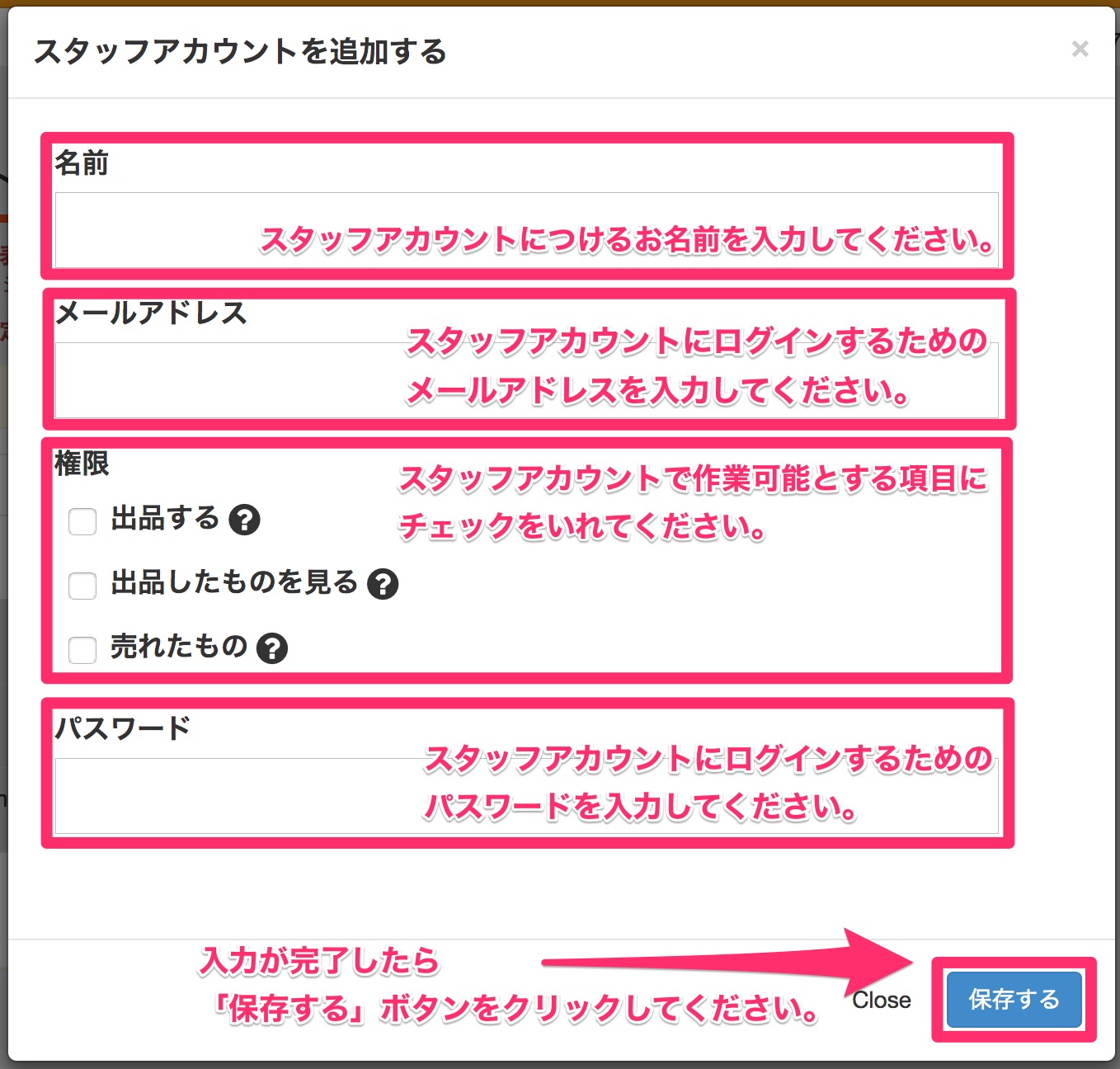
スタッフアカウントの作成をすると、
【info@pricetar.com】からスタッフアカウントの情報が記載されたメールが送られます。
親アカウントのログインメールアドレスと、
スタッフアカウントのログインメールアドレスの2つに
下記のような内容が届きますので、ご確認ください。
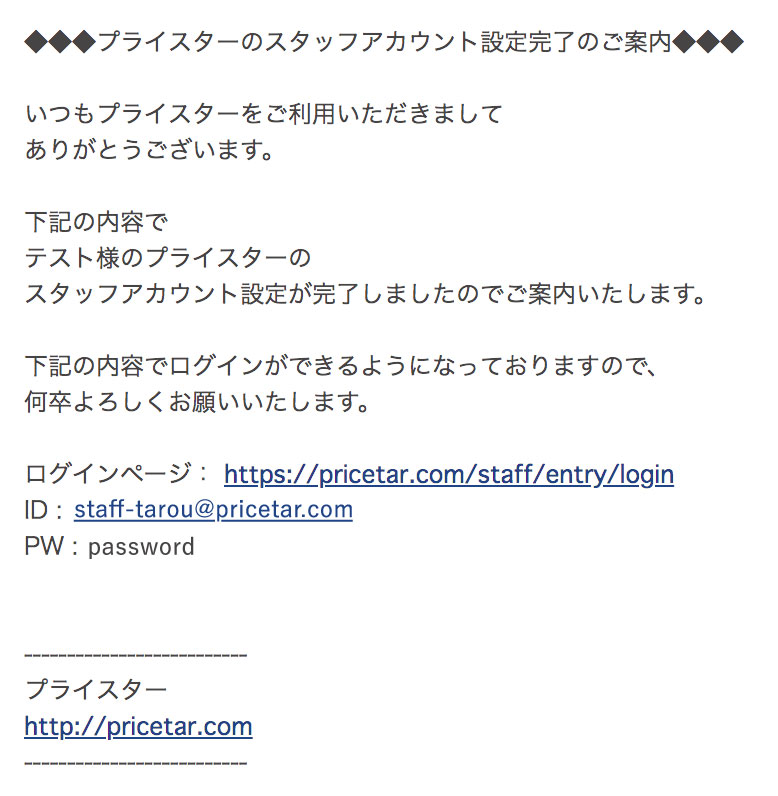
スタッフアカウントの編集方法
「編集する」のボタンをクリックすると、アカウント情報が表示されます。
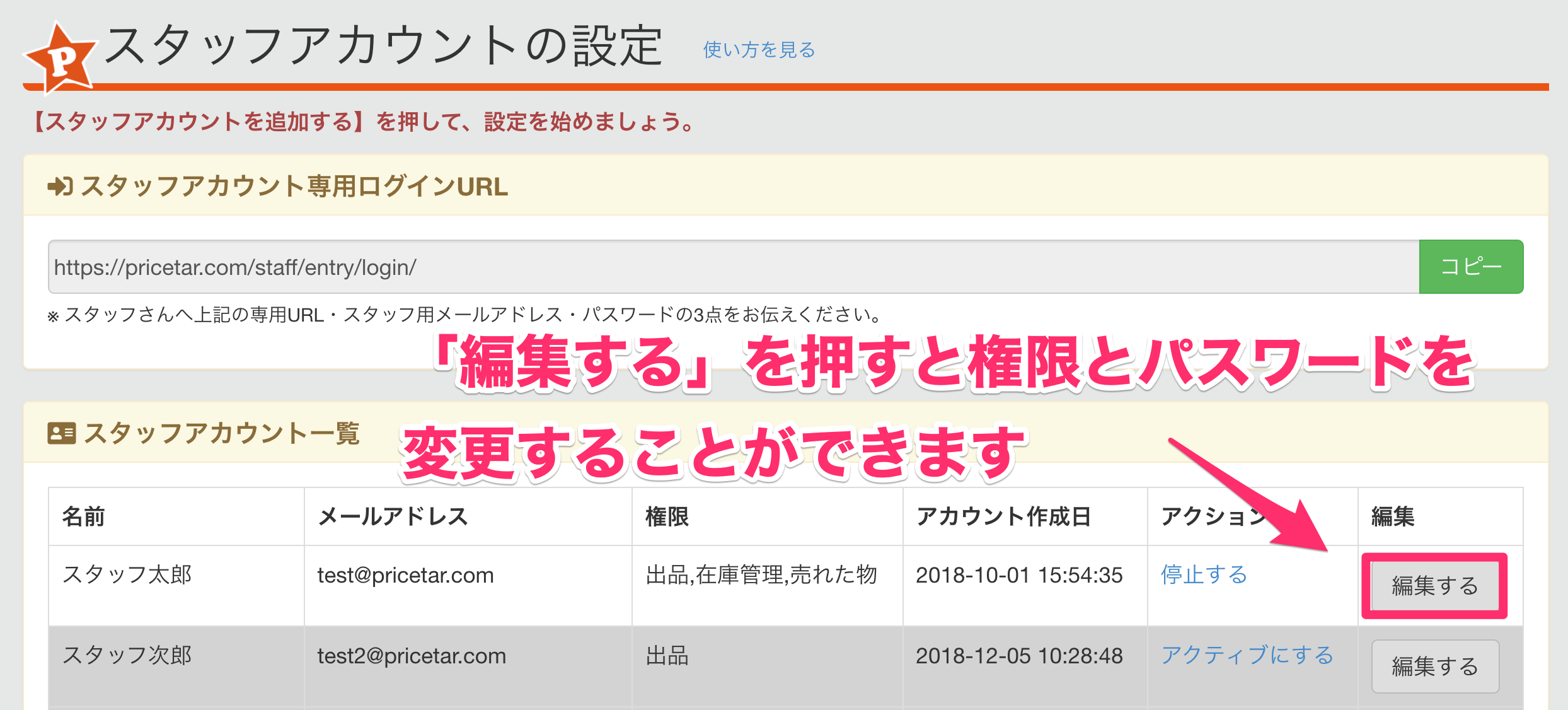
変更したい箇所の内容を更新したら、
「保存する」ボタンを押して情報を保存します。
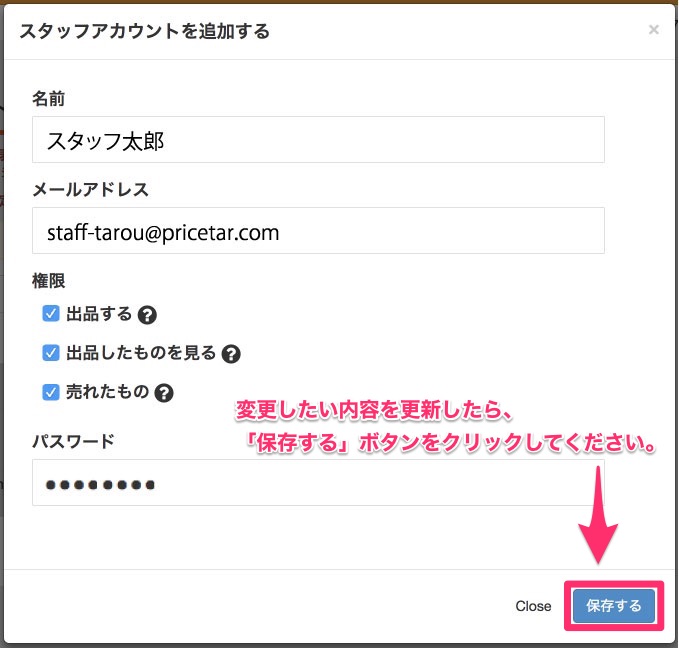
スタッフアカウントの編集の場合は、
メールでのアカウント情報の送信は行われませんので、ご自身でスタッフ様に変更内容をお伝えください。
スタッフアカウントの停止・再開方法
スタッフアカウントは一度に5つのみしか起動することができません。
複数あるスタッフアカウントの中で、起動中のアカウントを停止し、
別のアカウントを起動することは可能となっております。
「アクション」項目の「停止する」をクリックするとアカウントの使用が停止され
「アクティブにする」をクリックするとアカウントの使用が再開されます。
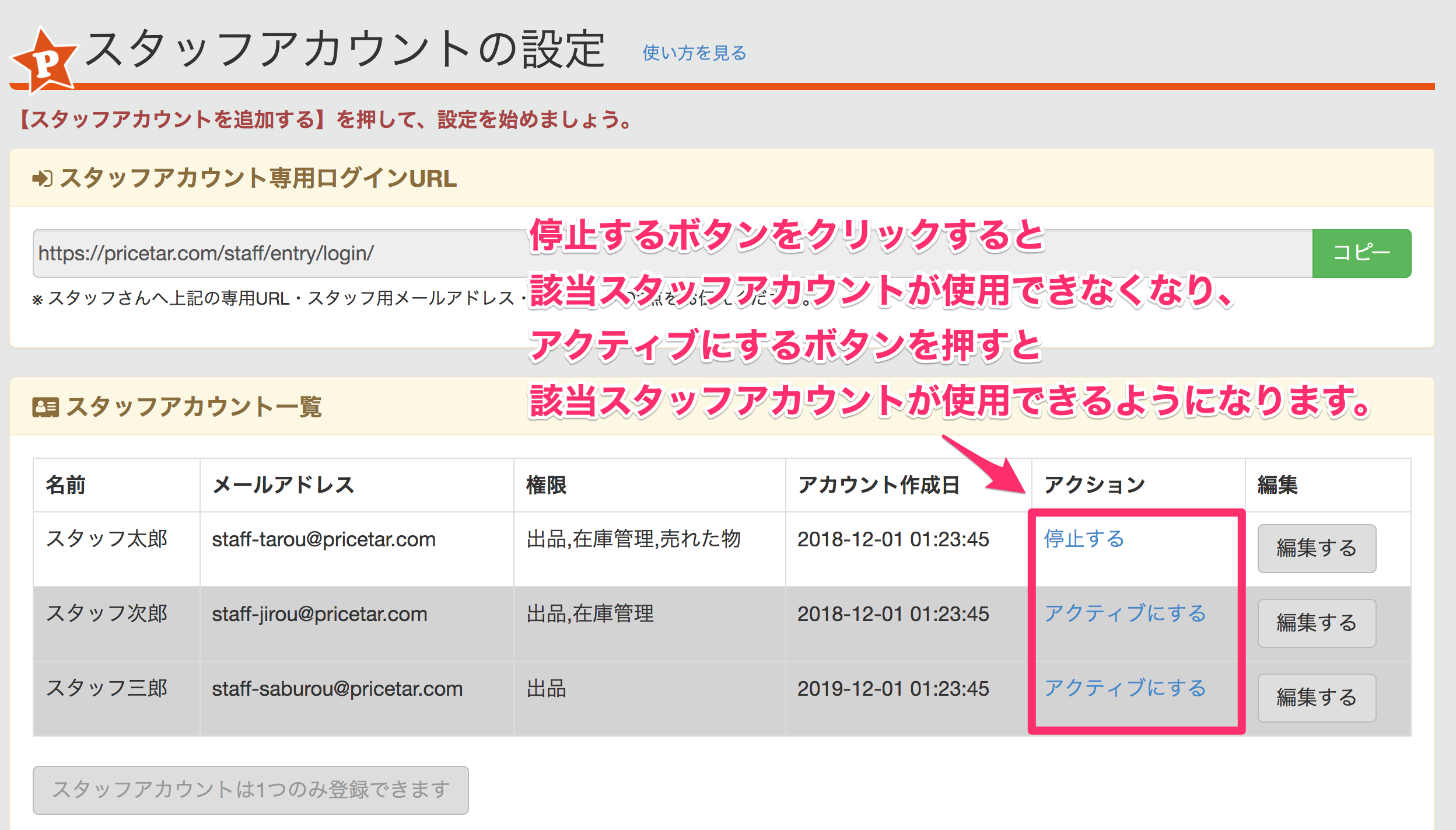
なお、停止中のアカウントについては背景がグレーで表示されております。
アクティブ状態のスタッフアカウントの使用方法は下記をご確認ください。
スタッフアカウントに関する注意点
動作が「アクティブ」になっているアカウントがない場合は何個でも作成できます。
なお一度に「アクティブ」にできるアカウントは5つまでとなっております。
アプリ版プライスターでログインすることはできませんので予めご了承ください。
スタッフアカウントには親アカウントの売上情報などが表示されないため、
売上情報を隠したい時や特定の作業のみを行ってもらいたい場合などにご利用ください。