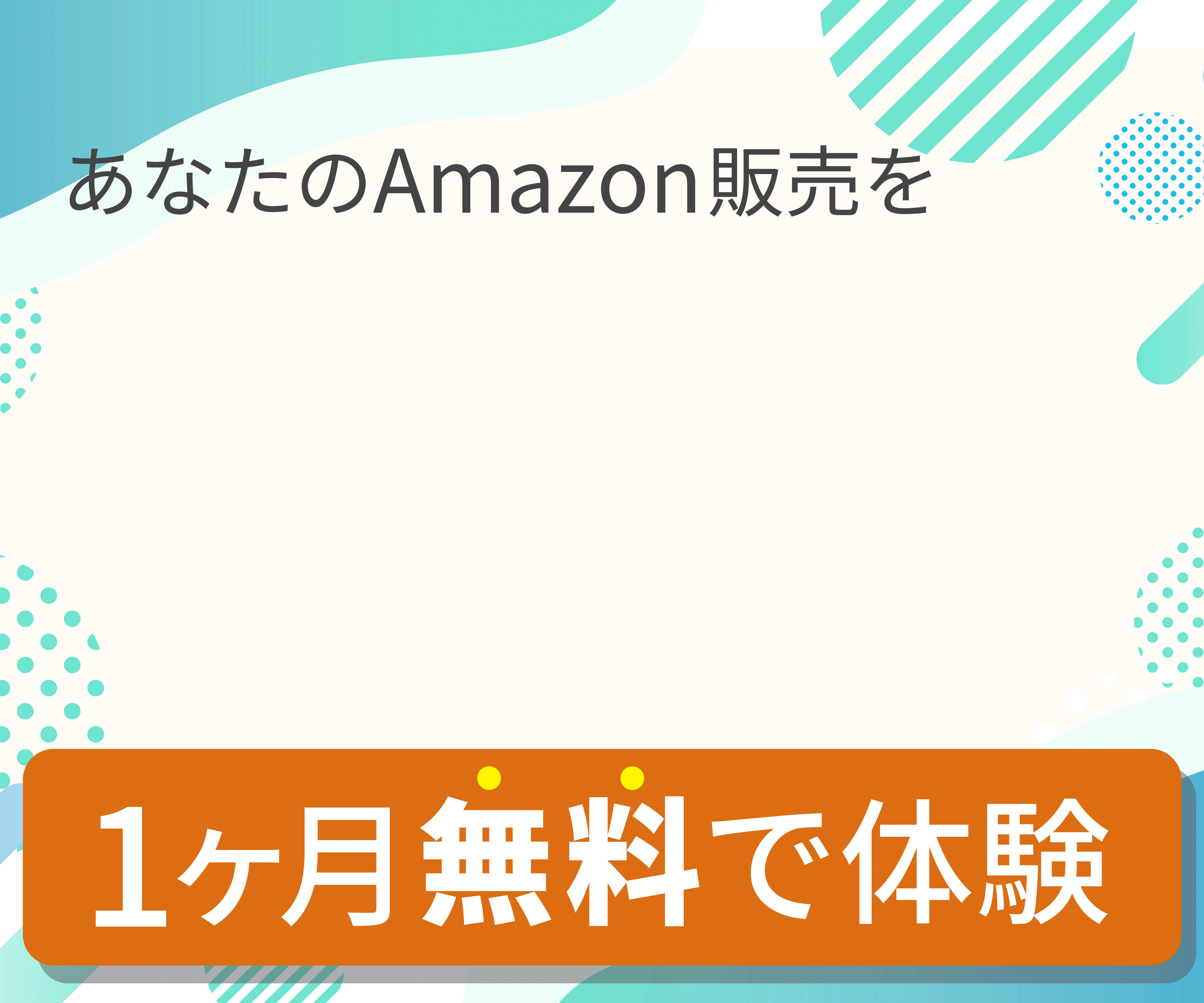ログイン用のメールアドレスやパスワードなどの変更方法についてご案内いたします。
もくじ
ユーザー情報変更ページの開き方
画面右上のプライスターくんマークから【ユーザー情報】をクリックします。
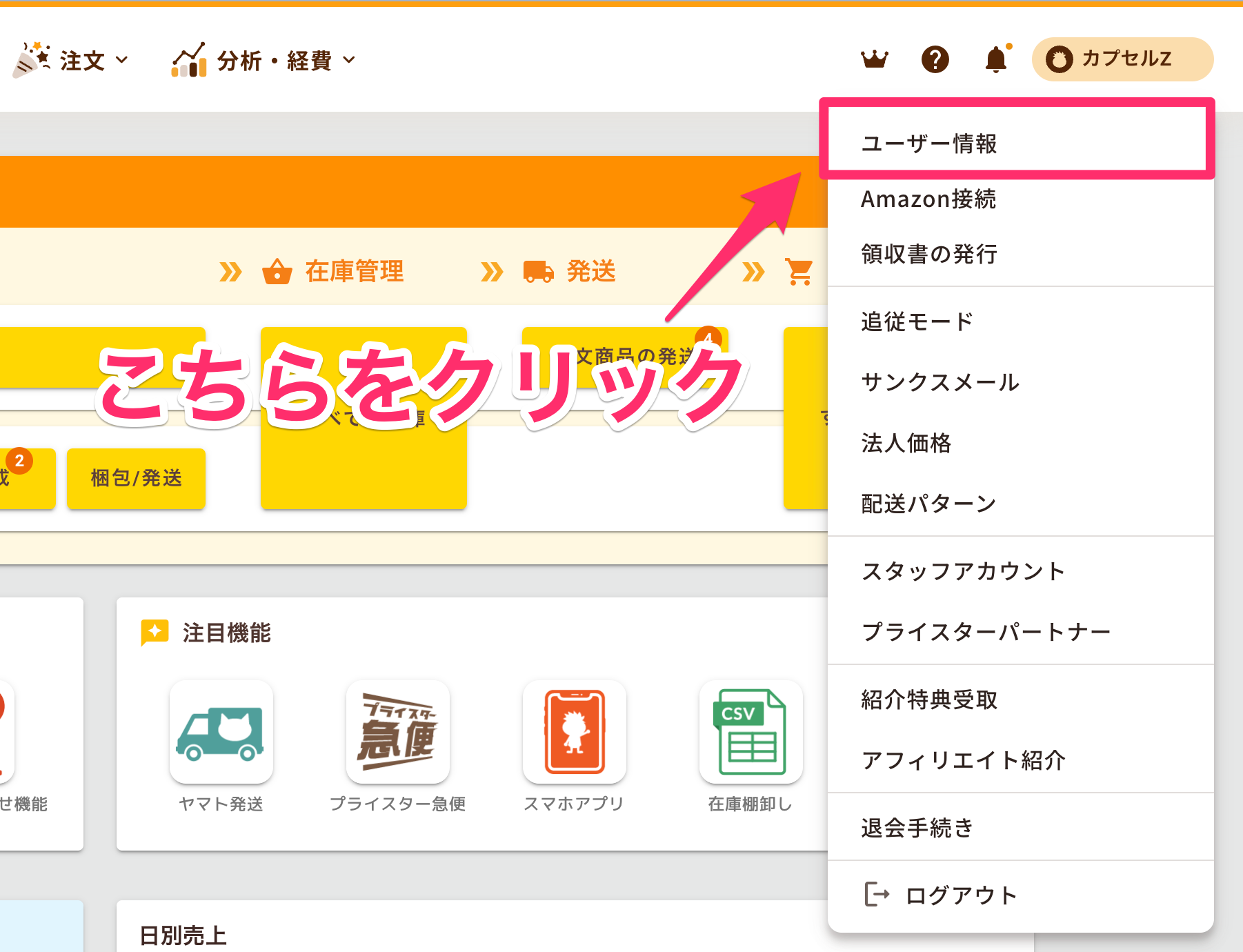
ユーザー情報の変更ページを開くとこのような画面が表示されます。
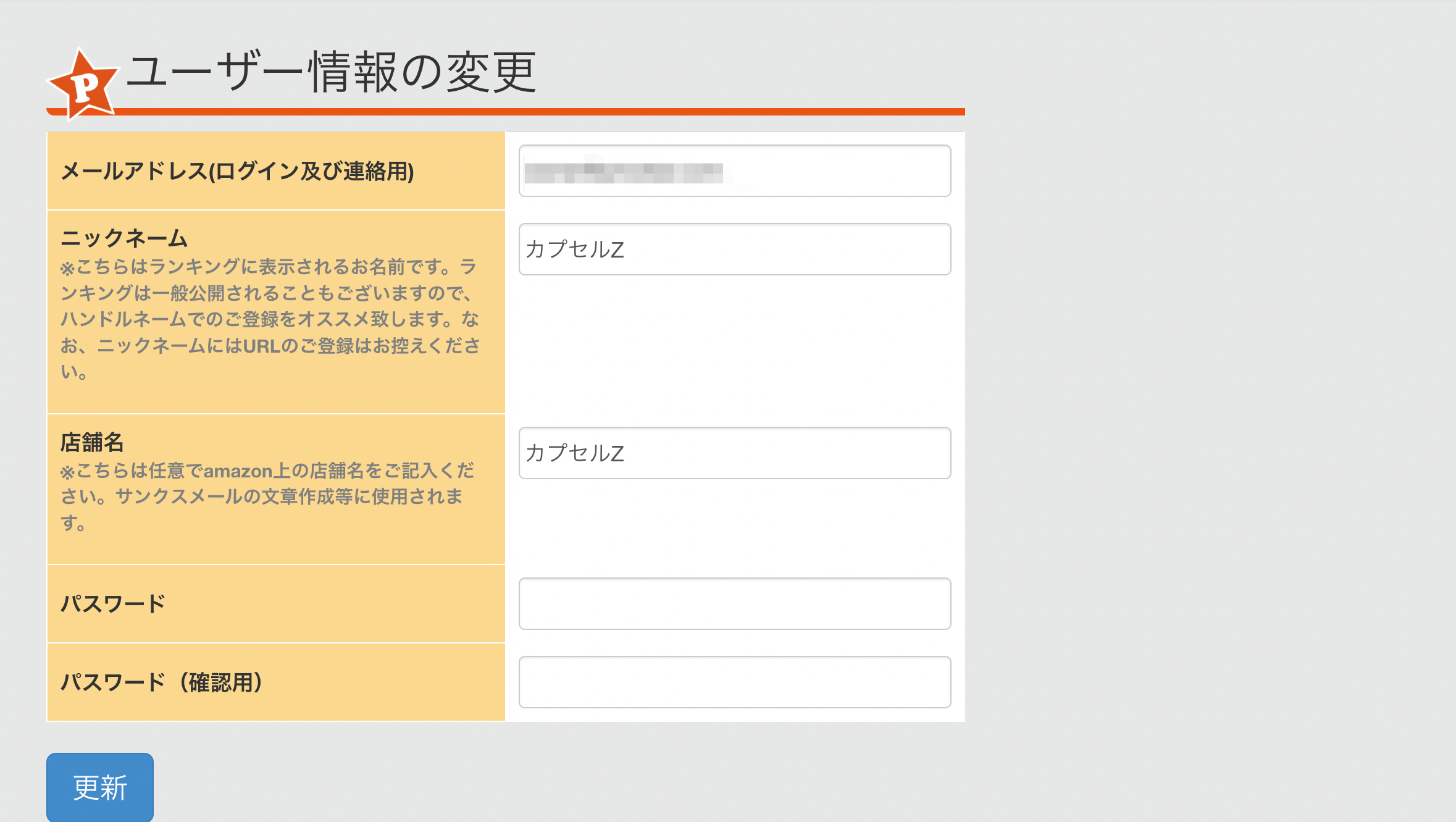
メールアドレスの変更方法
ログインメールアドレスの変更方法
ユーザー情報変更のページに移動したら、
下記の手順でログインメールアドレスを変更します。
- 【メールアドレス(ログイン及び連絡用)】に新しいメールアドレスを入力する
- 【パスワード】に現在のパスワードを入力する
- 【パスワード(確認用)】にも現在のパスワード入力する
- 【更新】をクリック
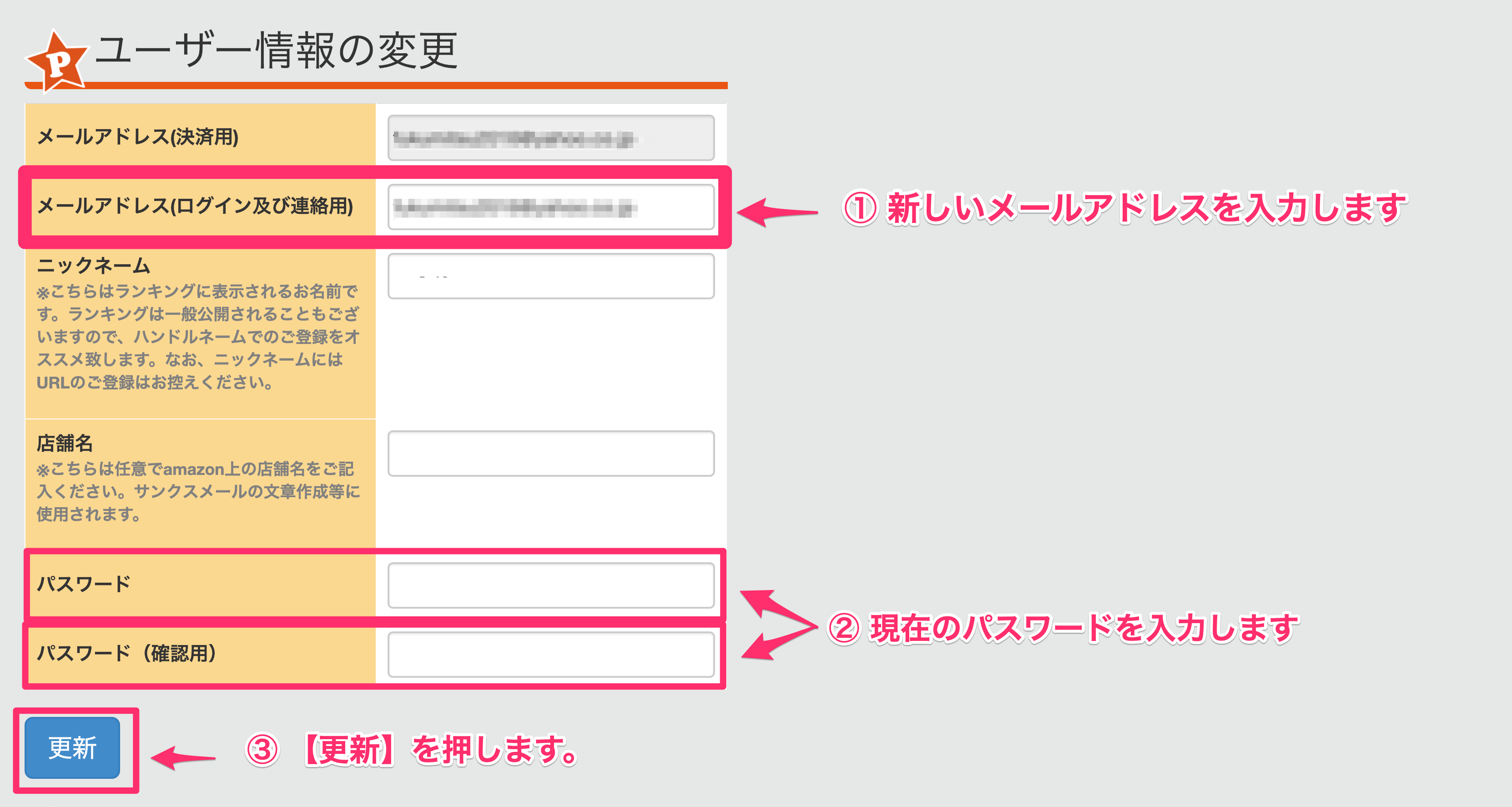
決済用メールアドレスの変更方法
決済用メールアドレスはご自身で変更することができかねるため、
変更したい場合には、ご希望のメールアドレスを下記までご連絡ください。
パスワードの変更方法
ユーザー情報変更のページに移動したら、下記の手順でパスワードを変更します。
- 【パスワード】に新しいパスワードを入力する
- 【パスワード(確認用)】に①で入力した新しいパスワードを入力する
- 【更新】をクリック
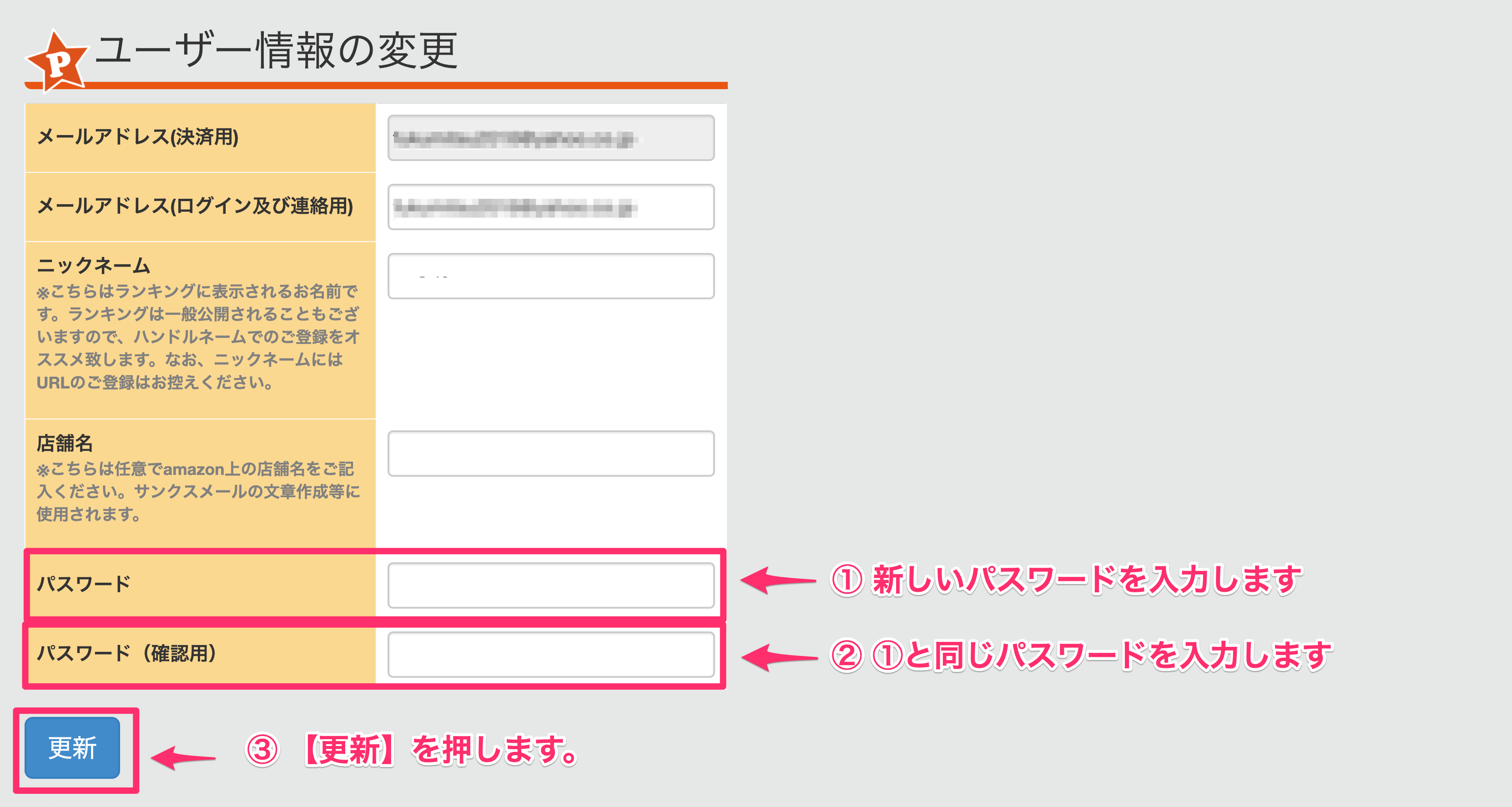
ニックネームの変更方法
ユーザー情報変更のページに移動したら、下記の手順でニックネームを変更します。
- 【ニックネーム】に新しいメールアドレスを入力する
- 【パスワード】に現在のパスワードを入力する
- 【パスワード(確認用)】にも現在のパスワード入力する
- 【更新】をクリック
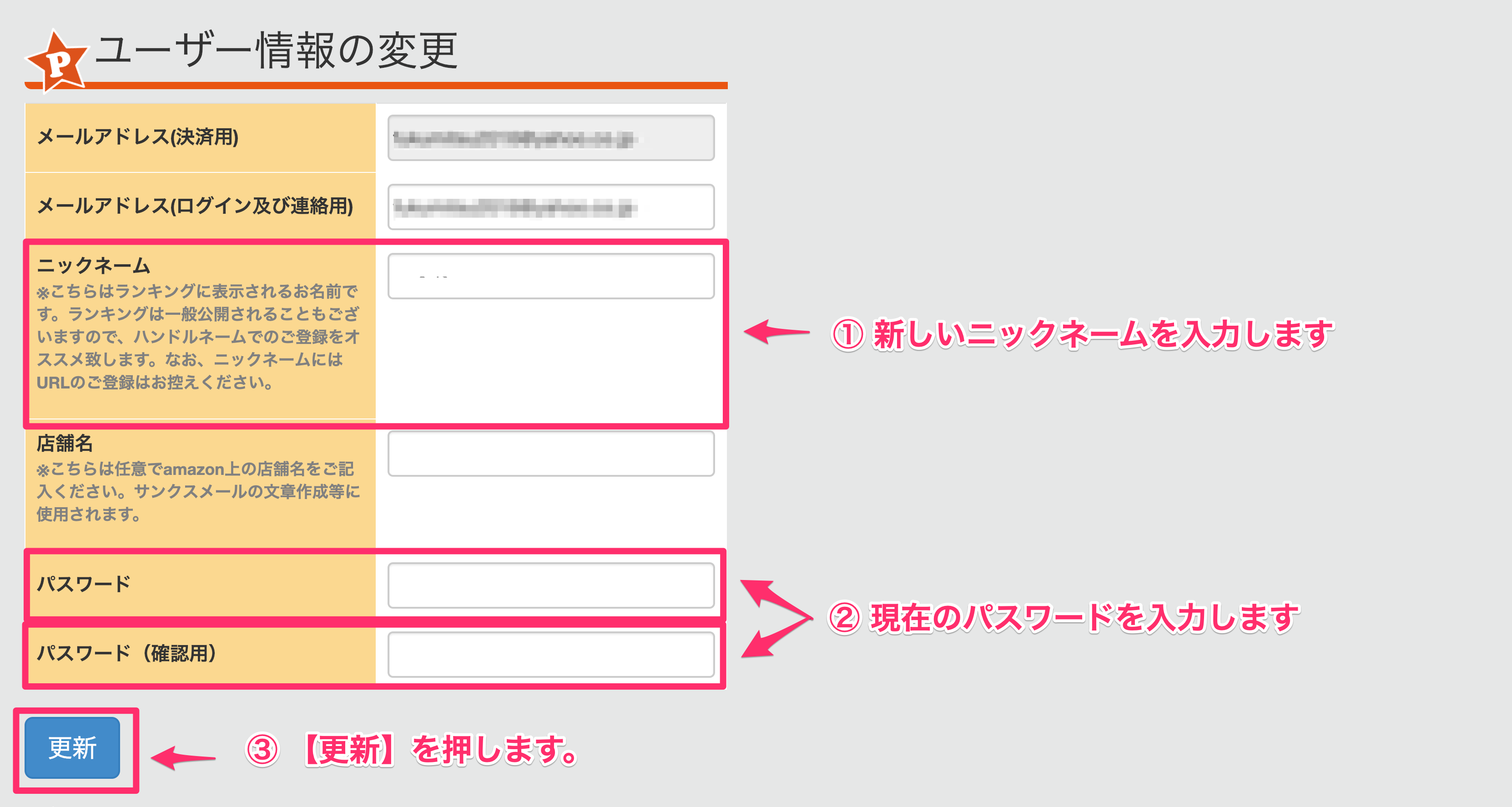
店舗名の変更方法
ユーザー情報変更のページに移動したら、下記の手順で店舗名を変更します。
- 【店舗名】に新しい店舗名を入力する
- 【パスワード】に現在のパスワードを入力する
- 【パスワード(確認用)】にも現在のパスワード入力する
- 【更新】をクリック
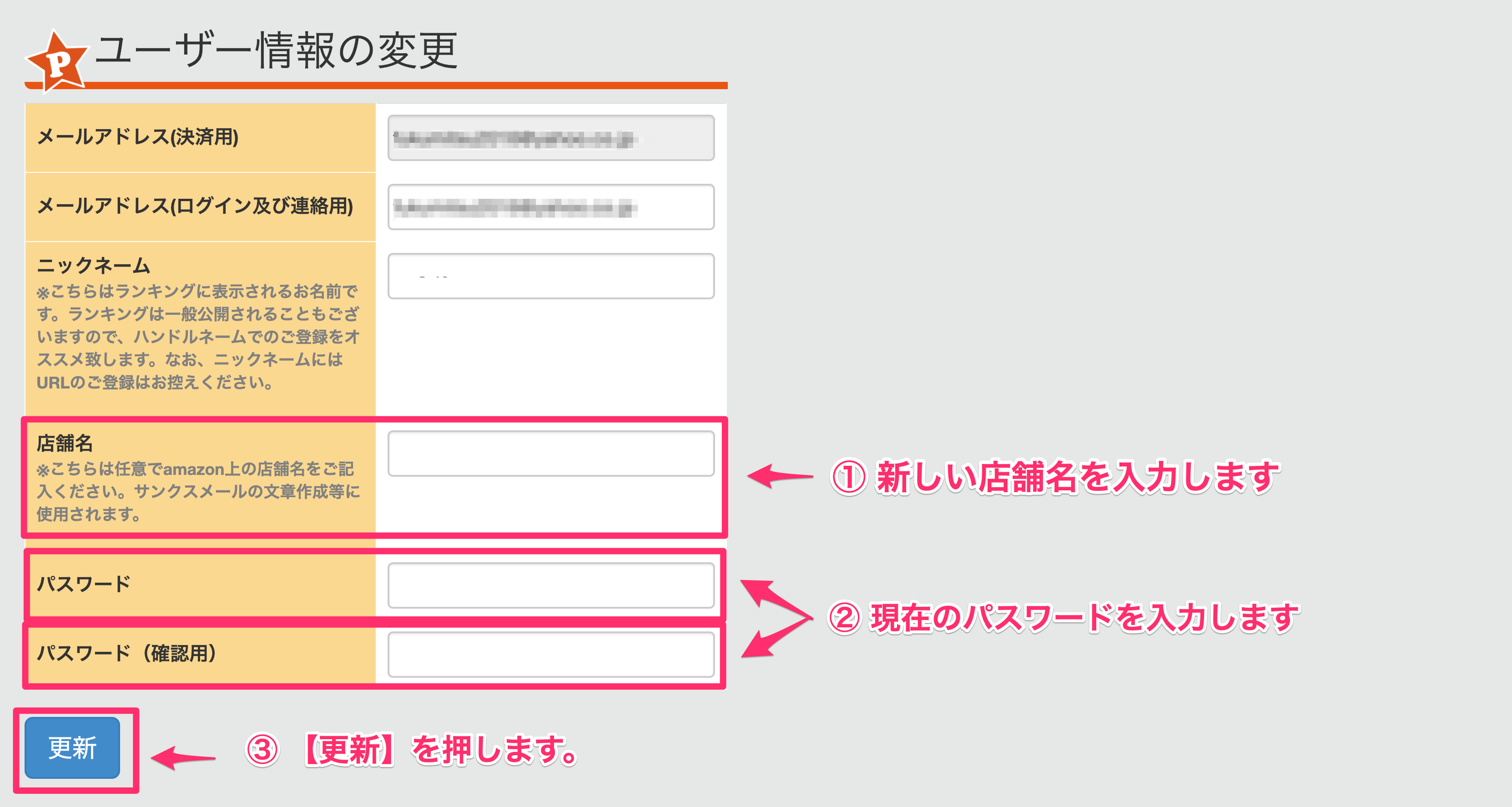
無料期間の確認方法
無料期間中のユーザー様は下記のように無料期間の終了日が表示されます。
表示されている日時の翌日以降もご解約がない場合は
有料でのご利用に自動で切り替わります。
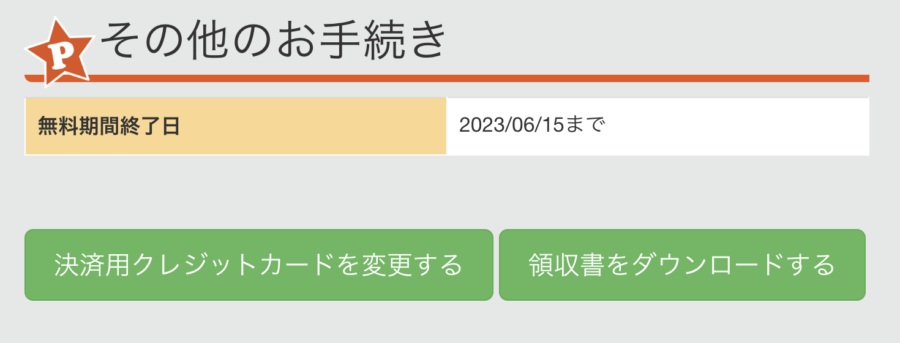
もしプライスターの継続利用をご希望なさらない場合は
下記手順にてご退会のお手続きをお願いいたします。