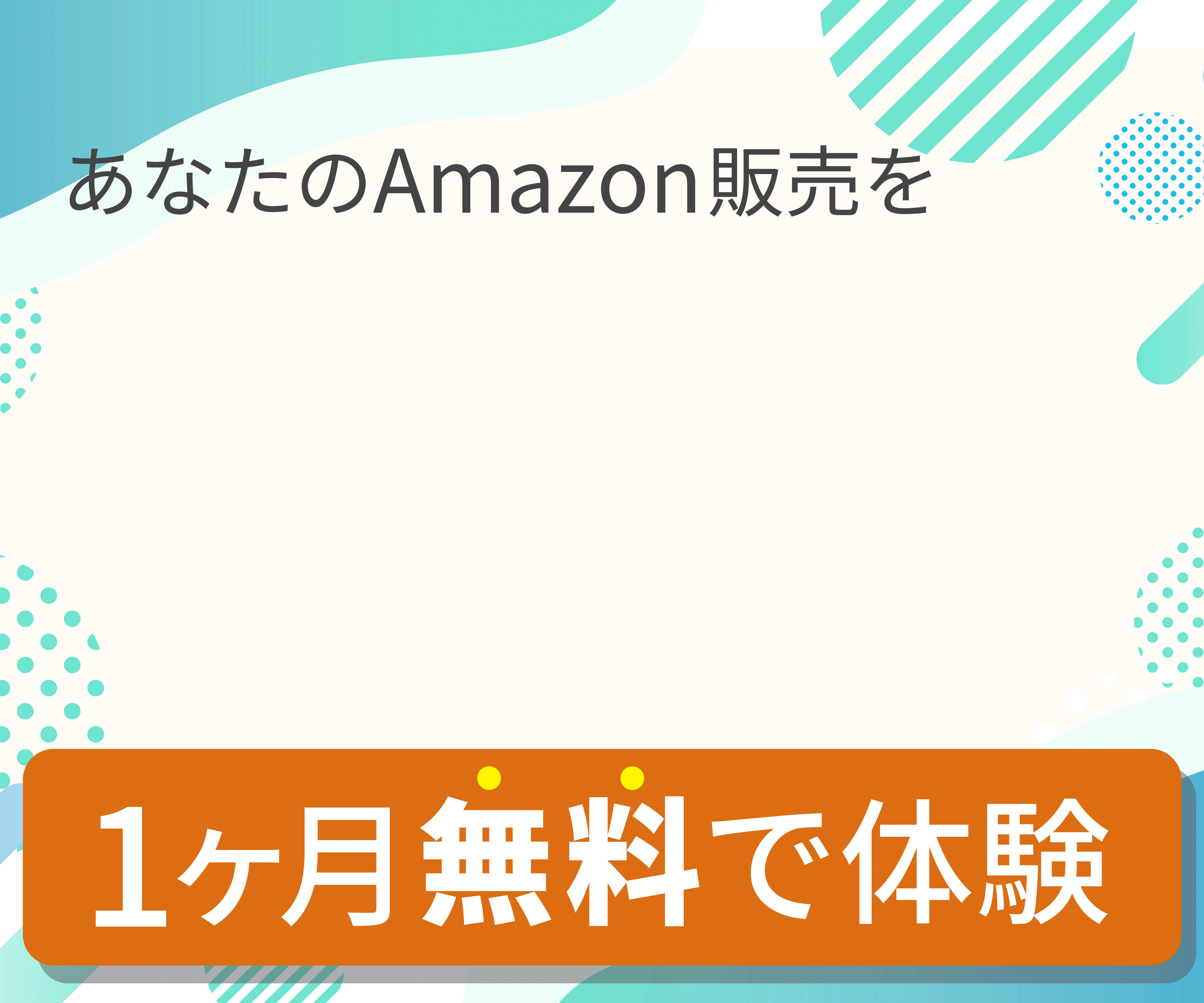プライスターでは、売れた自己発送商品の発送をする際に
Webゆうプリ向けのCSVファイルをダウンロードすることができます。
ダウンロードしたCSVファイルの編集方法から
Webゆうプリでのアップロードまでの手順をご案内いたします。
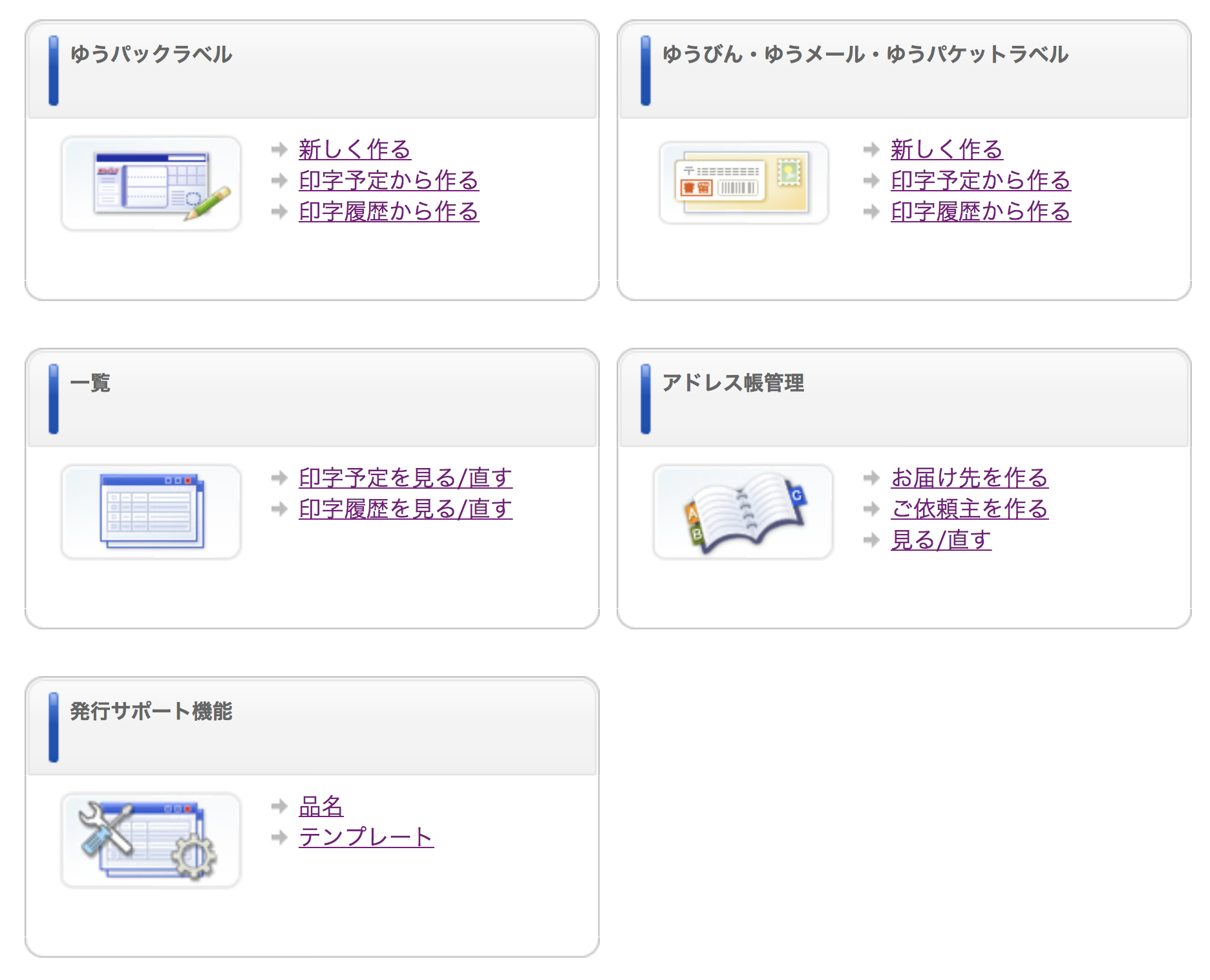
送り状発行用CSVをダウンロードする
【注文商品の発送】ページにて、「送り状発行用CSVのダウンロード」ボタンを押して
「ゆうパックプリント向け全未配送商品」を選択しCSVファイルをダウンロードします。

下記の、お届け先のご住所等が記載されたCSVファイルをダウンロードすることができます。
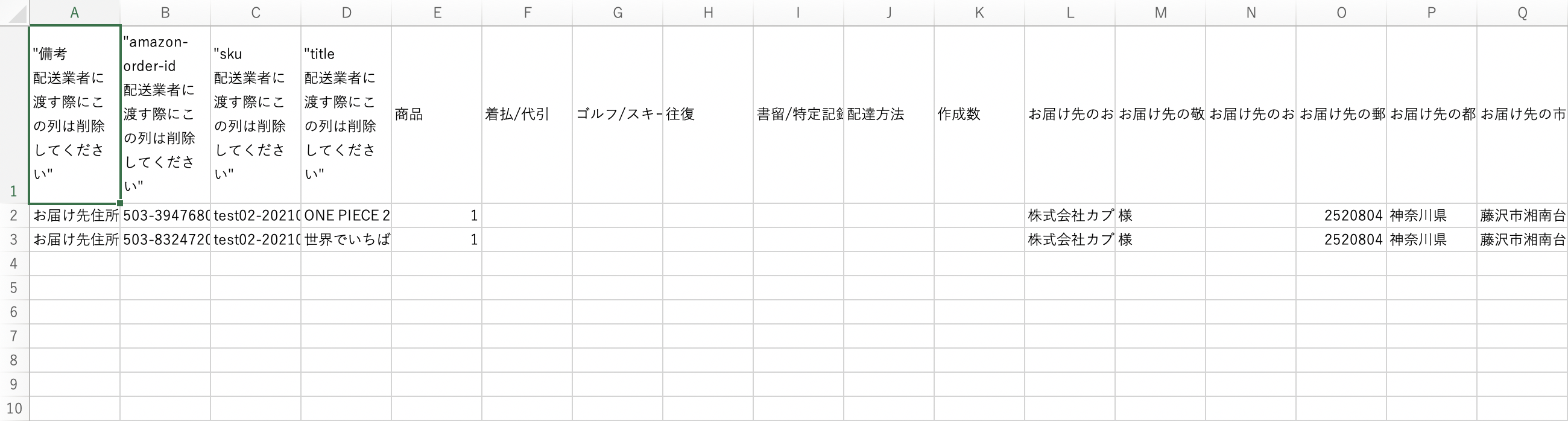
CSVファイルを編集する
ダウンロードしたCSVファイルをアップロードをする際には、下記の編集が必要となります。
それぞれについてご説明いたします。
| A列 | 備考(自動入力) | 備考や特記事項が表示されます。 この項目はアップロード前に削除を行ってください。 |
| B列 | amazon-order-id(自動入力) | 注文番号が表示されます。 この項目はアップロード前に削除を行ってください。 |
| C列 | SKU(自動入力) | SKUが表示されます。 この項目はアップロード前に削除を行ってください。 |
| D列 | 商品名(自動入力) | 商品名が表示されます。 この項目はアップロード前に削除を行ってください。 |
| E列 | 商品(自動入力) | 1の文字が表示されます。こちらはこのままでお願いします。 |
| L列 | お届け先のお名前(自動入力) | 既に入力されている項目です。 例)プライスター太郎 |
| O列 | お届け先の郵便番号(自動入力) | 既に入力されている項目です。 例)252-0804 |
| P列 | お届けの都道府県(自動入力) | 既に入力されている項目です。 変更がある場合は編集を行ってください。 例)神奈川県 |
| Q列 | お届け先の市区町村郡(自動入力) | 既に入力されている項目です。 例)藤沢市湘南台1−5−8 秋本ビル3F |
| R列 |
お届け先の丁目番地号(入力必須) |
Q列の市区町村郡にまとめて入力されてしまっているため、R列に丁目以降を貼りつけてください。 例)1−5−8 秋本ビル3F |
| T列 | お届け先の電話番号(自動入力) | 既に入力されている項目です。 例)0466478918 |
| AA列 | ご依頼主のお名前(入力必須) | ご自身のお名前を入力します。 例)プライスター次郎 |
| AD列 | ご依頼主の郵便番号(入力必須) | ご自身の郵便番号を入力します。 例)252-0804 |
| AE列 | ご依頼主の都道府県(入力必須) | ご自身の都道府県を入力します。 例)神奈川県 |
| AF列 | ご依頼主の市町村郡(入力必須) | ご自身の市町村郡を入力します。 例)藤沢市湘南台1−5−8 |
| AG列 | ご依頼主の丁目番地号(入力必須) |
ご自身の丁目番地号を入力します。 |
| AH列 | ご依頼主の建物名・部屋番号など(入力必須) | ご自身の建物名・部屋番号などを入力します。 例)秋本ビル3F |
|
AM列 |
品名(入力必須) | 品名を入力します。 例)書籍 |
| BQ列 | 割引(入力必須) |
「0」が自動入力されています。ご利用の場合は、該当の数字を入力します。 |
② 1行目の項目名とA列〜D列を削除する
アップロードする際は不必要な項目となりますので、削除を行ってください。
編集したCSVファイルをアップロードする
編集したファイルは、Webゆうパックプリントの
専用ページにてアップロードを行います。
Webゆうパックプリントの専用ページはコチラです。
ログイン後、「印字予定を見る/直す」をクリックします。
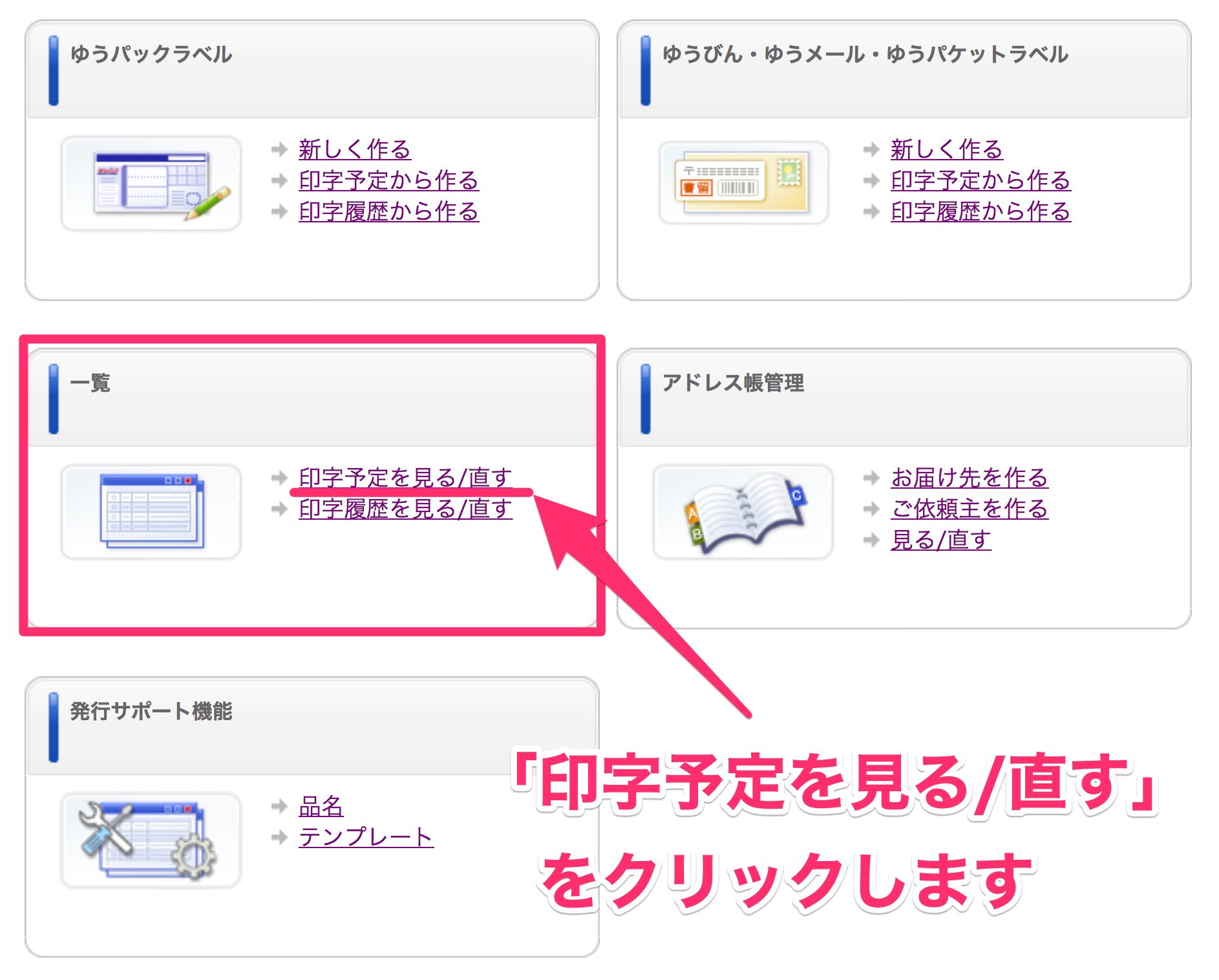
下記ページが表示されたら、「アップロード」をクリックします。
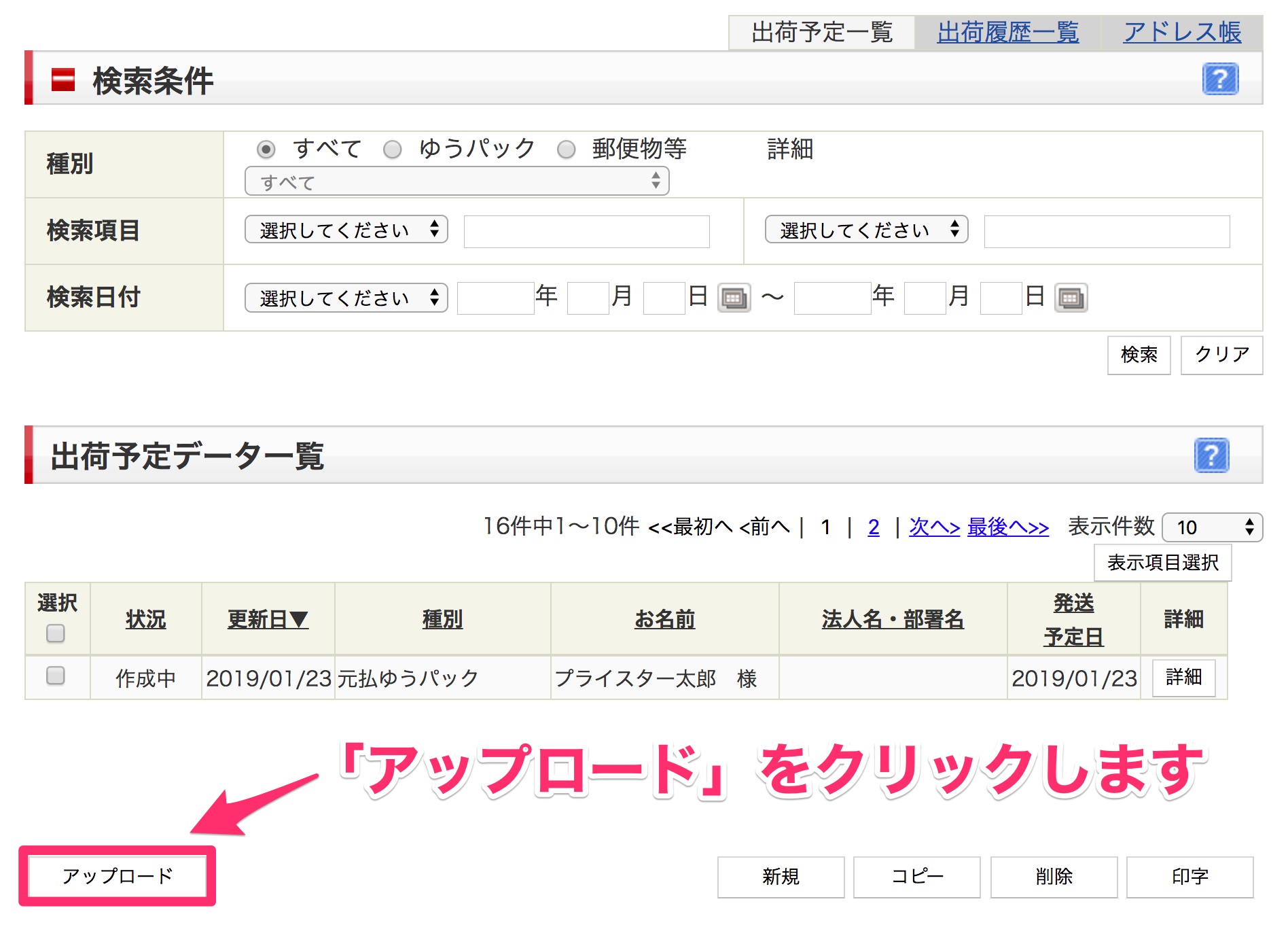
ファイルを選択し、アップロードを行います。

アップロードが完了したデータは下記のようにページに表示され、
印刷等を行うことができます。
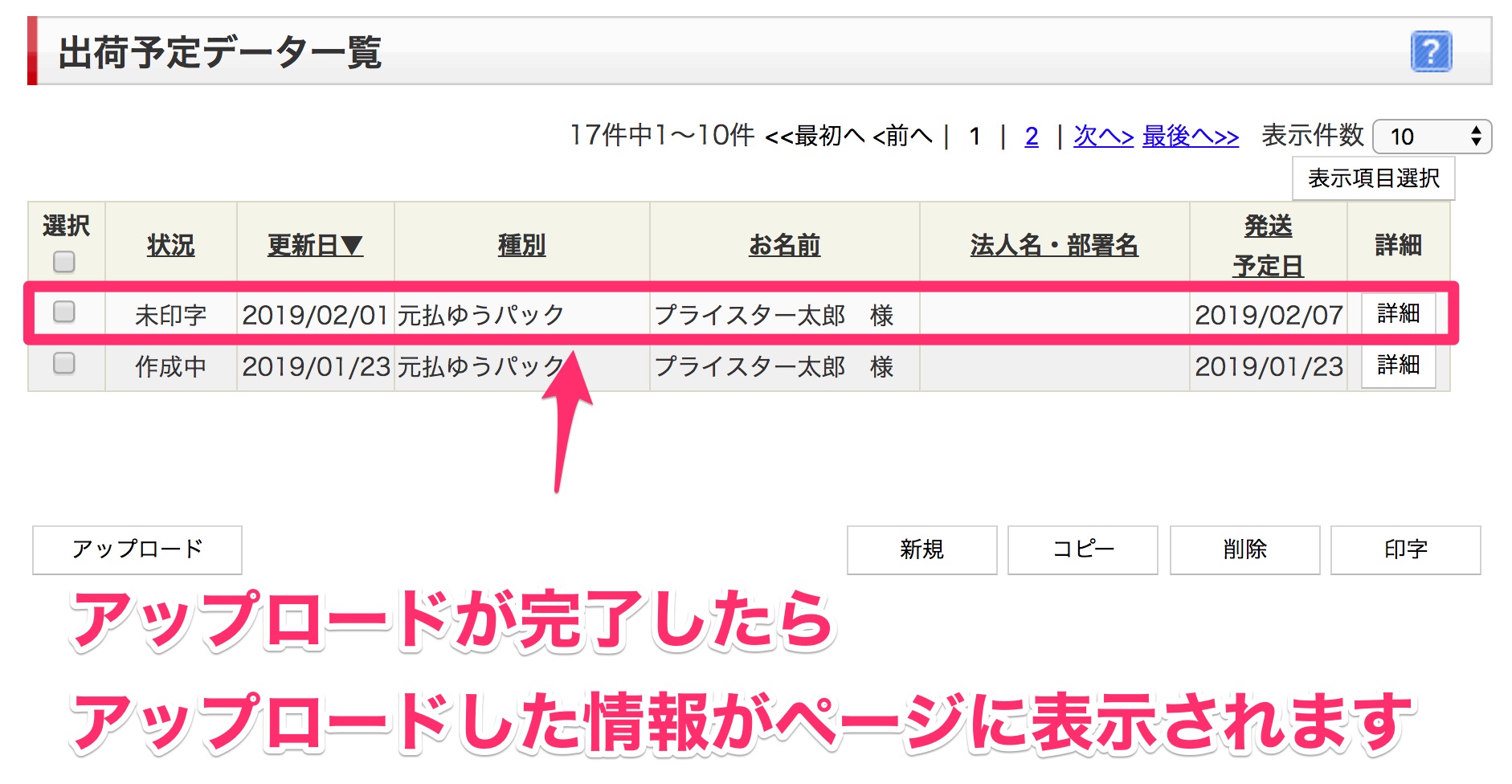
Webゆうパックプリントマニュアル
日本郵便のWebゆうパックプリントについての
詳しいマニュアルは下記をご確認ください。
コチラです。
上記をご確認の上、お試しくださいませ。