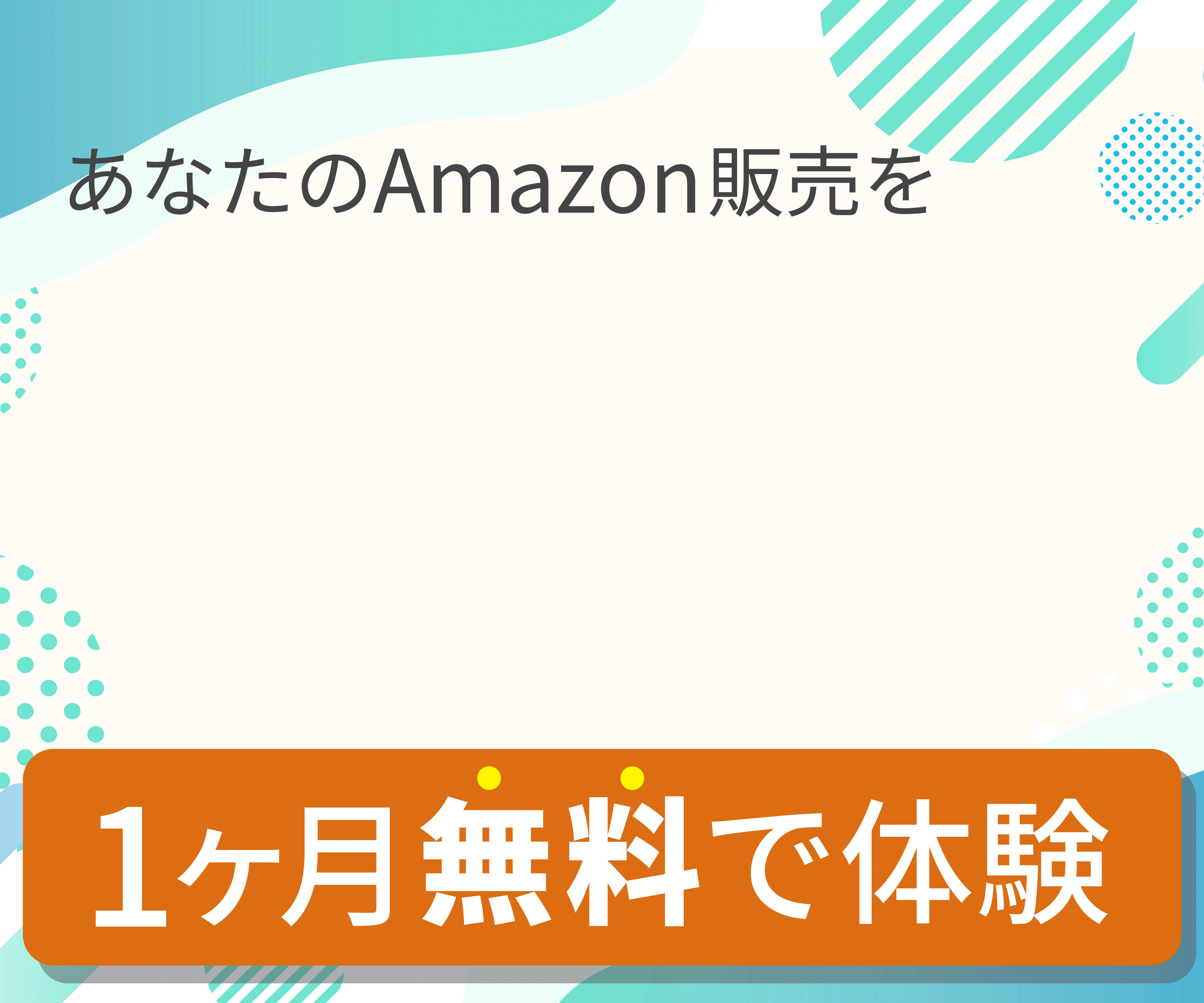プライスターでは、売れた自己発送商品の発送をする際に
クリックポスト向けのCSVファイルをダウンロードすることができます。
ダウンロードしたCSVファイルの編集方法から
クリックポストでのアップロードまでの手順をご案内いたします。
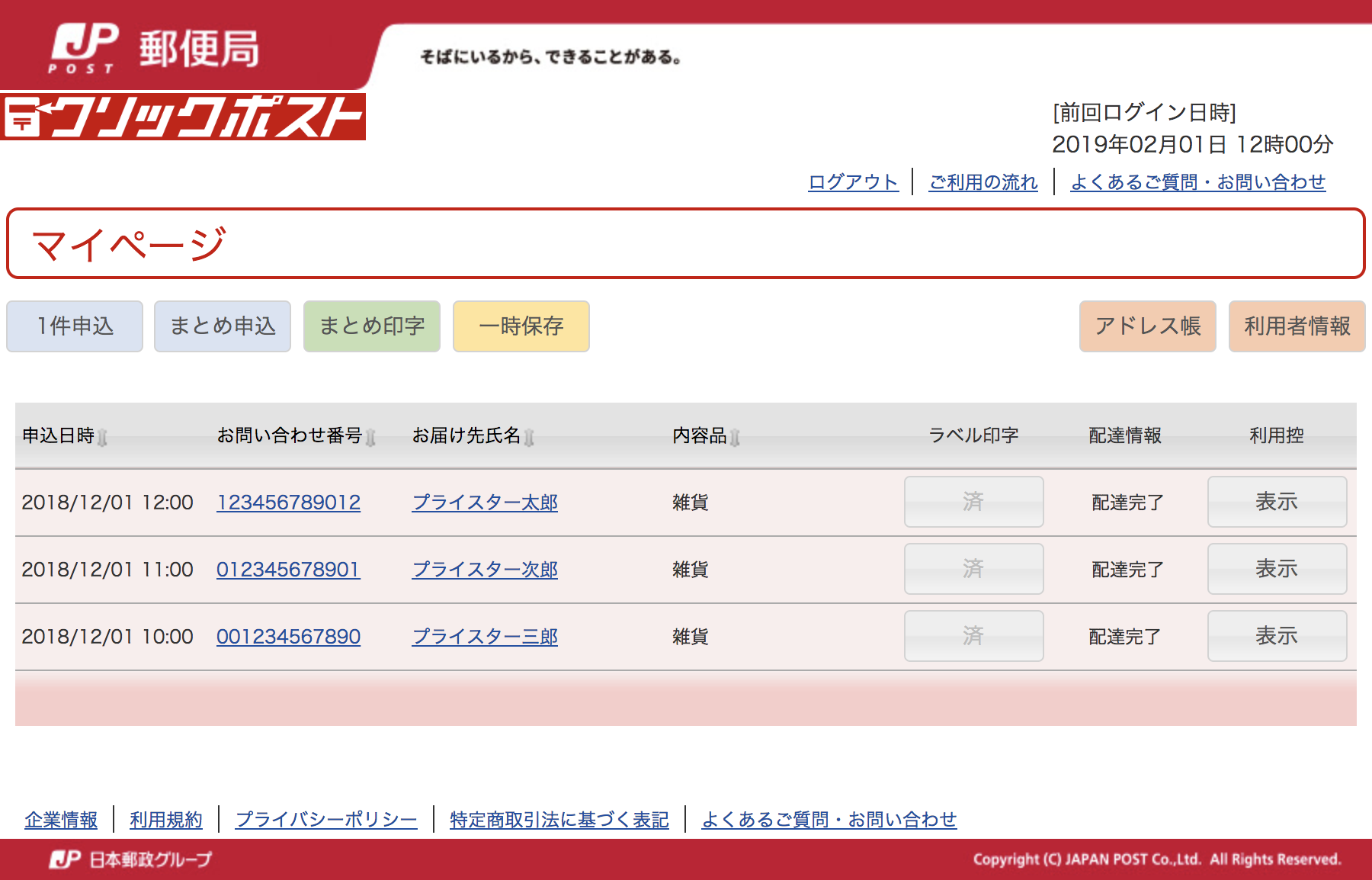
送り状発行用CSVをダウンロードする
【注文商品の発送】ページにて、「送り状発行用CSVのダウンロード」ボタンを
押して「クリックポスト向け全未配送商品」を選択しCSVファイルをダウンロードします。
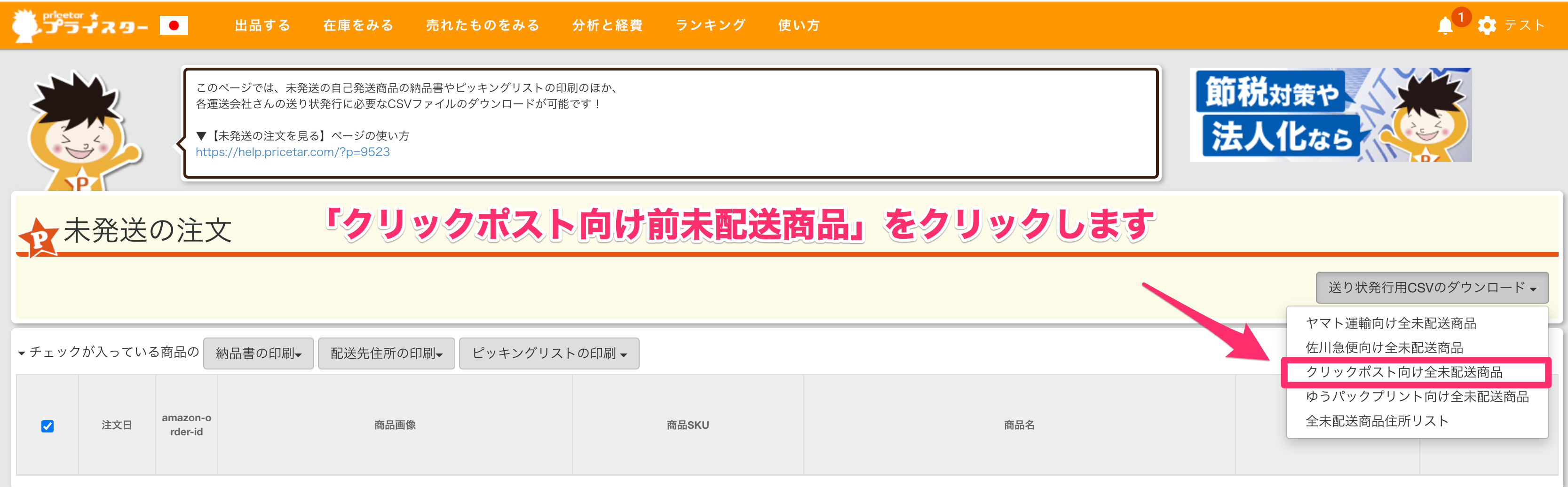
下記の、お届け先のご住所等が記載されたCSVファイルをダウンロードすることができます。
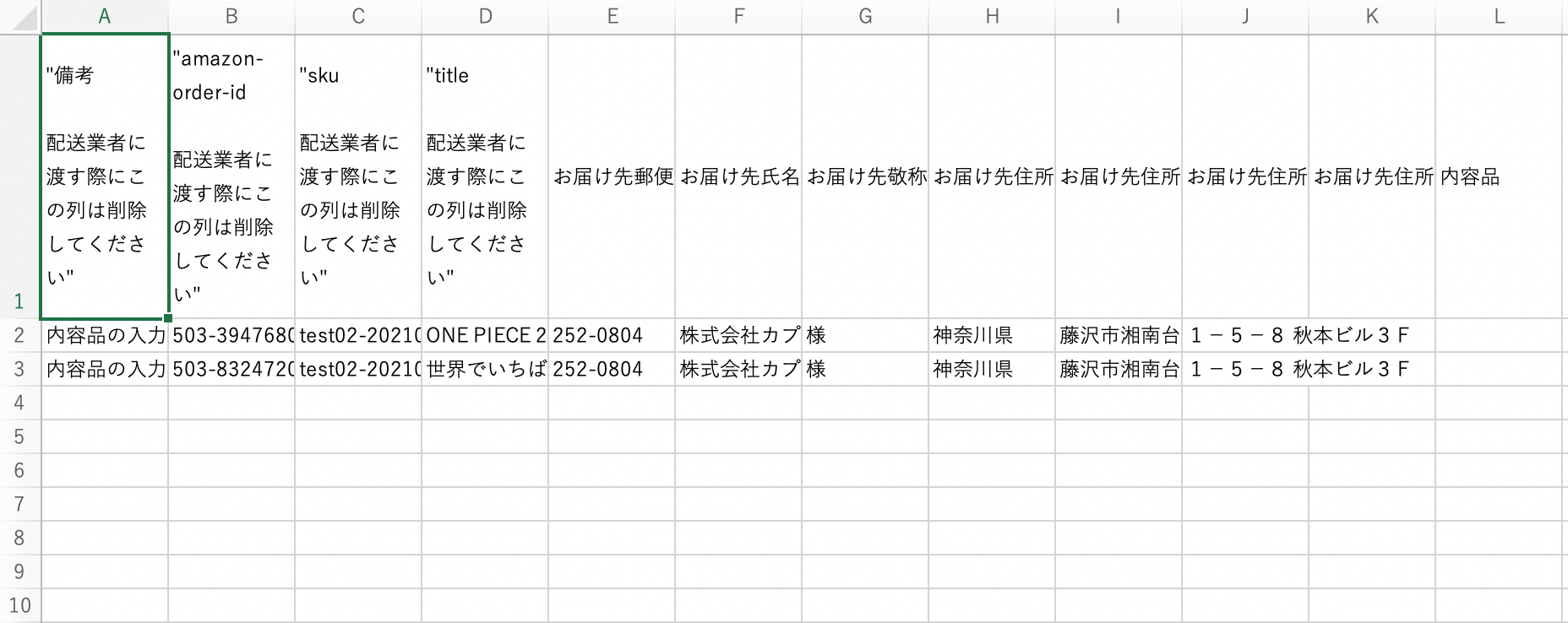
CSVファイルを編集する
ダウンロードしたCSVファイルをアップロードをする際には、
下記の編集が必要となります。
① L列に商品の内容を入力する
② A列〜D列を削除する
ダウンロードしたファイルに記載されている項目については下記に説明させていただきます。
| A列 | 備考 | 備考や特記事項が表示されます。 この項目はアップロード前に削除を行ってください。 |
| B列 | amazon-order-id | 注文番号が表示されます。 この項目はアップロード前に削除を行ってください。 |
| C列 | sku | SKUが表示されます。 この項目はアップロード前に削除を行ってください。 |
| D列 | title |
商品名が表示されます。 |
| E列 | お届け先郵便番号(必須) | 既に入力されている項目です。 例)252-0804 |
| F列 | お届け先氏名(必須) | 既に入力されている項目です。 例)プライスター太郎 |
| G列 | お届け先敬称(必須) | 既に入力されている項目です。 変更がある場合は編集を行ってください。 例)様 |
| H列 | お届け先住所1行目(必須) | 既に入力されている項目です。 例)神奈川県 |
| I列 | お届け先住所2行目(必須) | 既に入力されている項目です。 変更がある場合は編集を行ってください。 住所はI列までわけることも可能です。 例)藤沢市湘南台1-5-8 秋本ビル3F |
| J列 | お届け先住所3行目 | 住所が長いなどの理由で行をわけたい場合はこちらに入力してください。 |
| K列 | お届け先住所4行目 | 住所が長いなどの理由で行を分けたい場合はこちらに入力してください。 |
| L列 | 内容品(必須) | 内容品について入力します。 例)雑貨品 |
L列に内容品について入力を行い、
既に入力されている箇所に編集が必要な場合は編集し、
A列〜D列の削除を行った後に保存してください。
編集したCSVファイルをアップロードする
編集したファイルは、クリックポストの専用ページにてアップロードを行います。
クリックポストの専用ページはコチラです。
ログイン後、「まとめ申し込み」をクリックします。
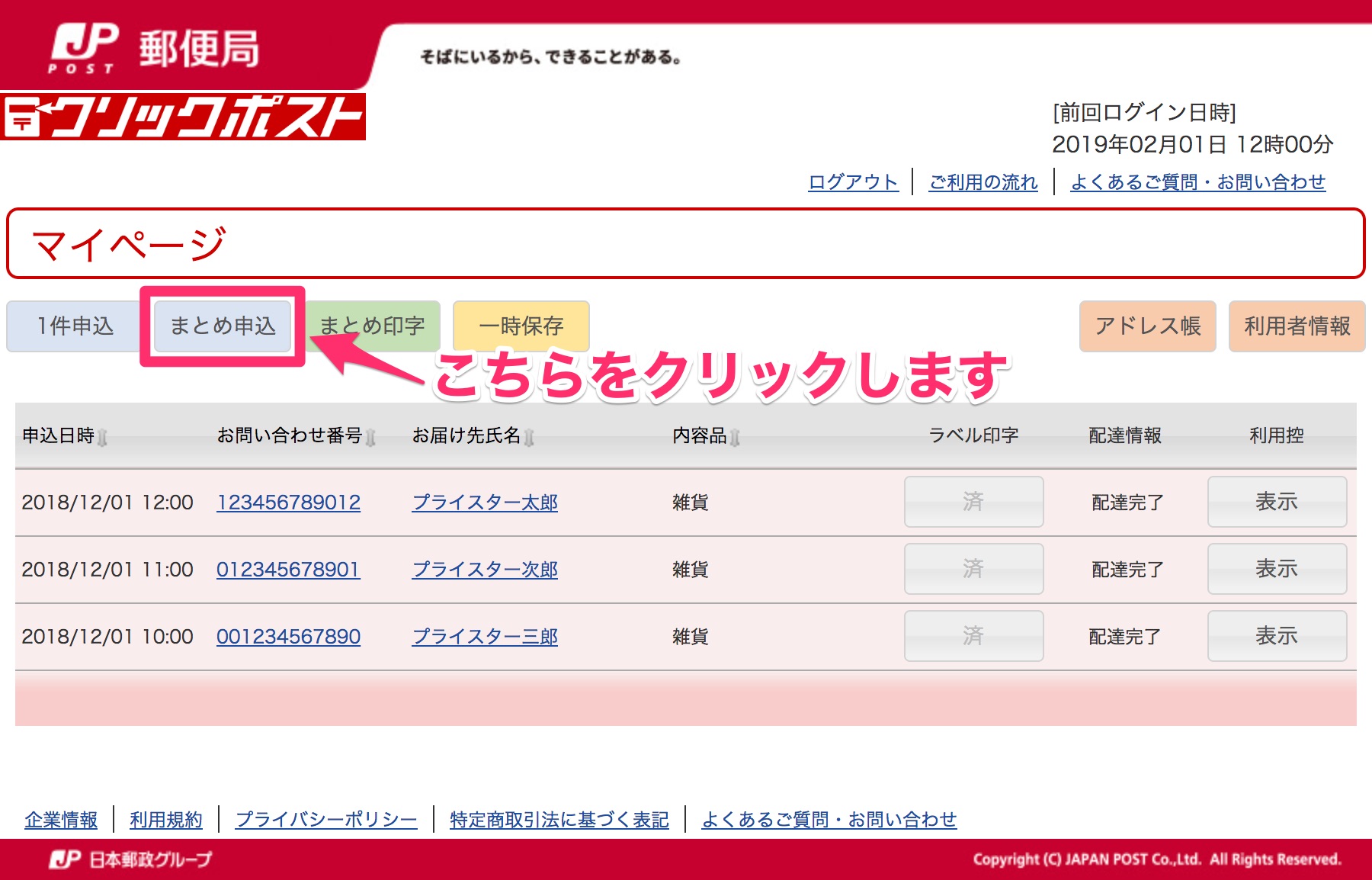
編集したファイルを選択し、「次へ」をクリックします。
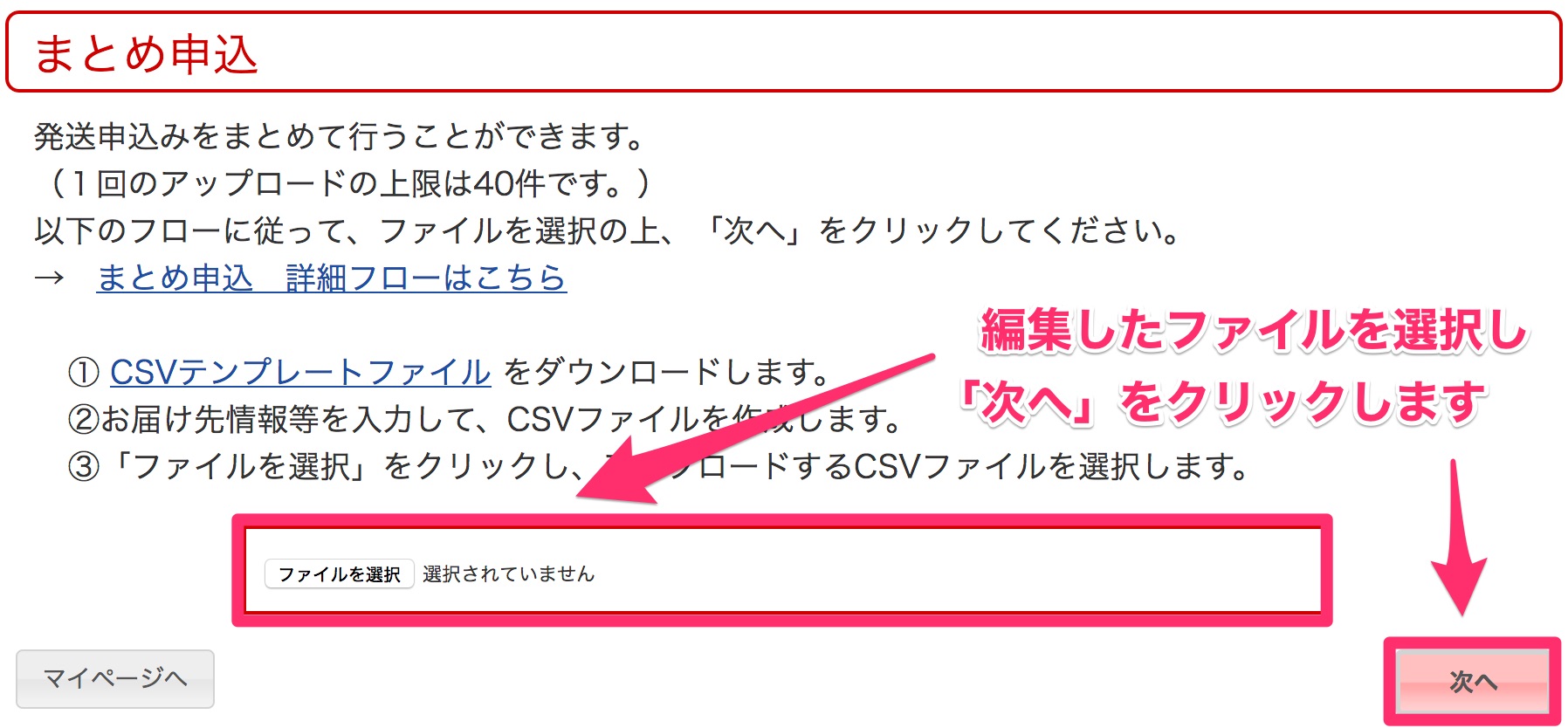
アップロードが完了したら、下記の画面が表示され、支払い手続き画面に続きます。
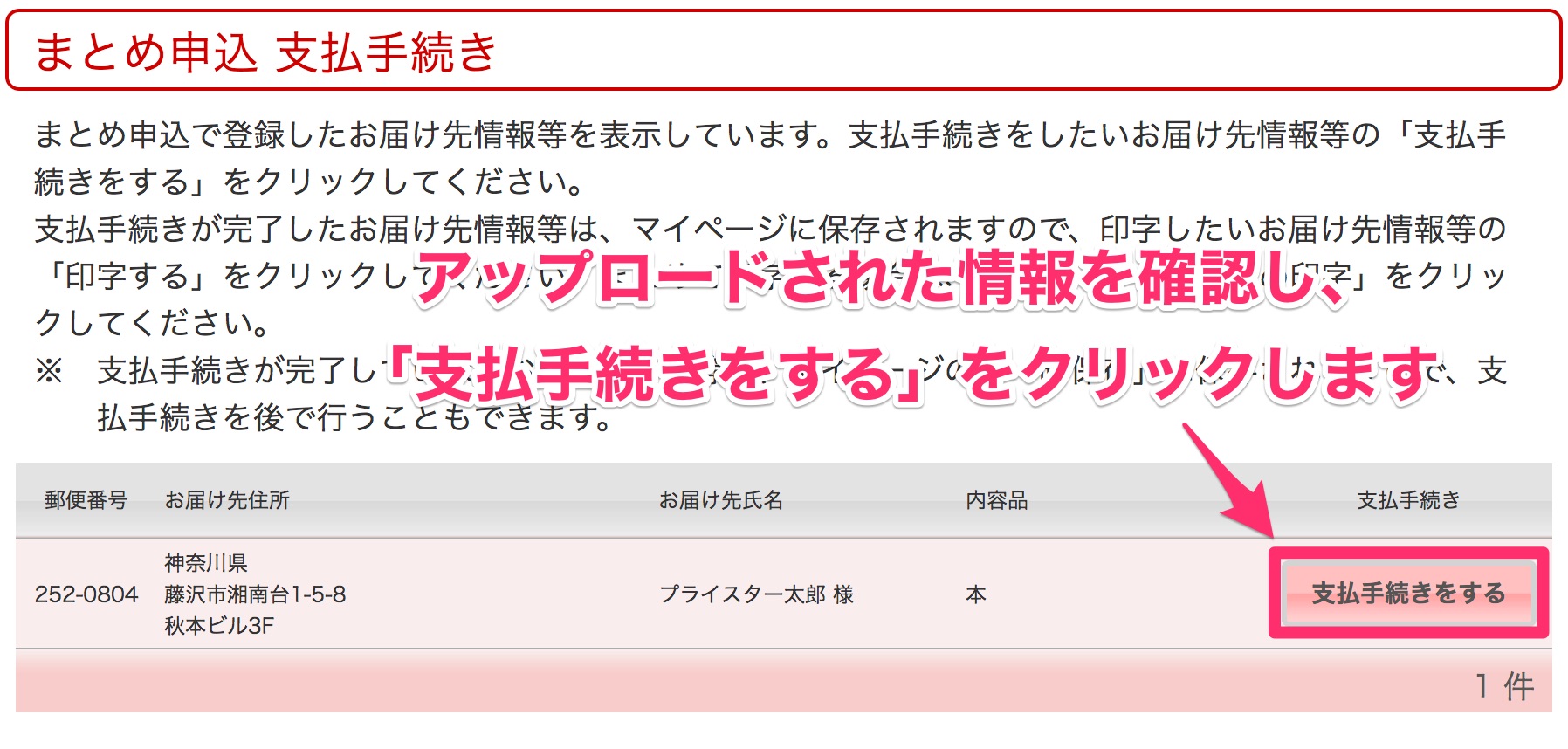
支払い手続きが完了しましたら、ラベルの印刷等を行うことができます。
クリックポストマニュアル
日本郵便のクリックポストについては下記をご確認ください。
コチラです。
上記をご確認の上、お試しくださいませ。