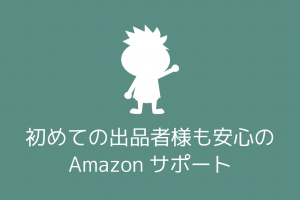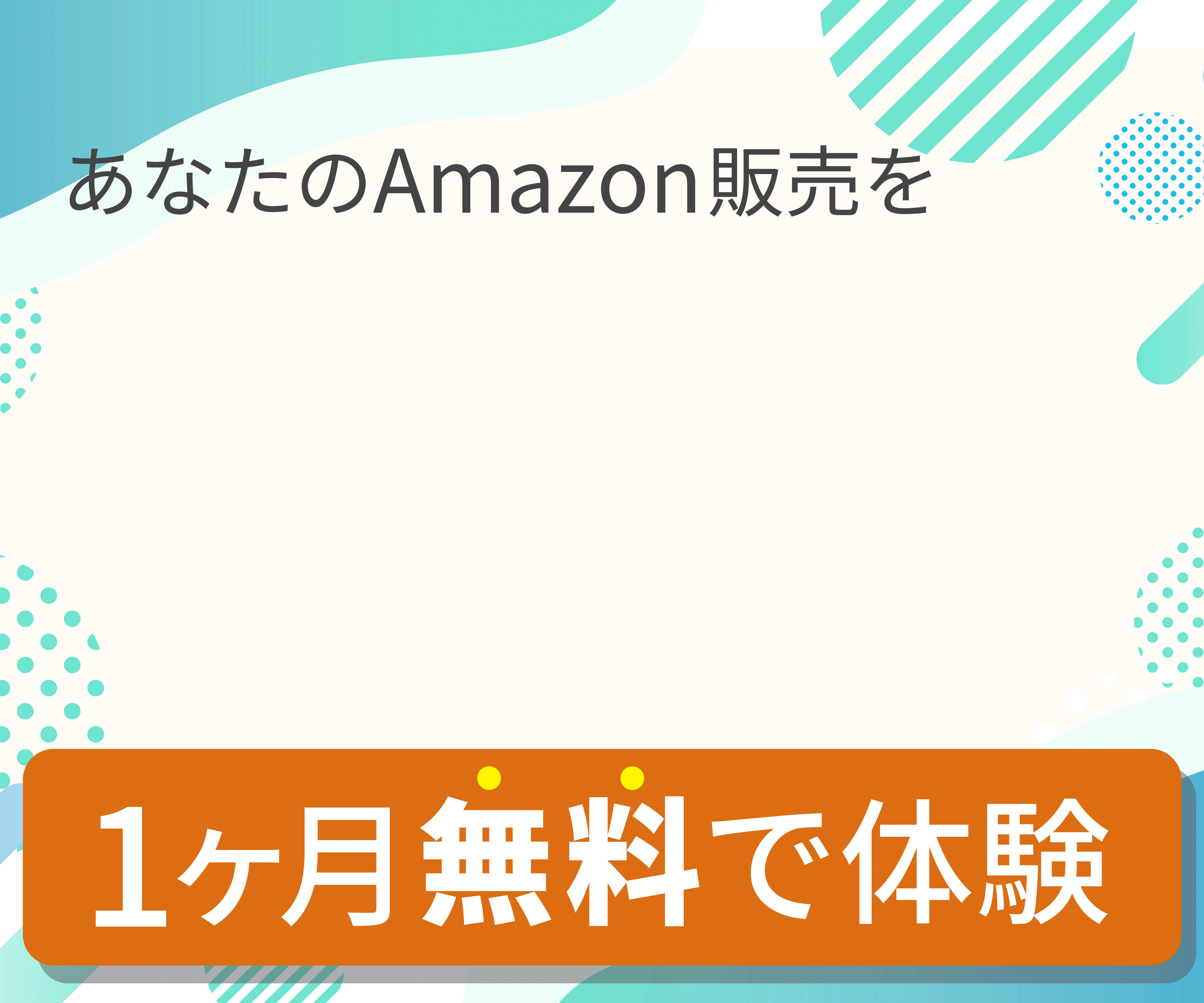このマニュアルでは、
プライスターショップで販売中のラベルプリンターを用いて
商品ラベルの連続印刷をする際の設定方法をご案内いたします。
初期設定がお済みでない方へ
ドライバーのダウンロードと初期設定については
下記URLをご参照の上、設定をお願いいたします。
【ドライバーインストール:https://capsule-z.com/printer/driver/】
プライスターショップで販売している
ラベルプリンターのご利用はWindowsを推奨しております。
印刷設定について
ラベルプリンターを用いて連続印刷を行う場合、
お使いのパソコンで印刷設定を行う必要があります。
Windows PCからスタートボタンを選択し、設定を開きます。
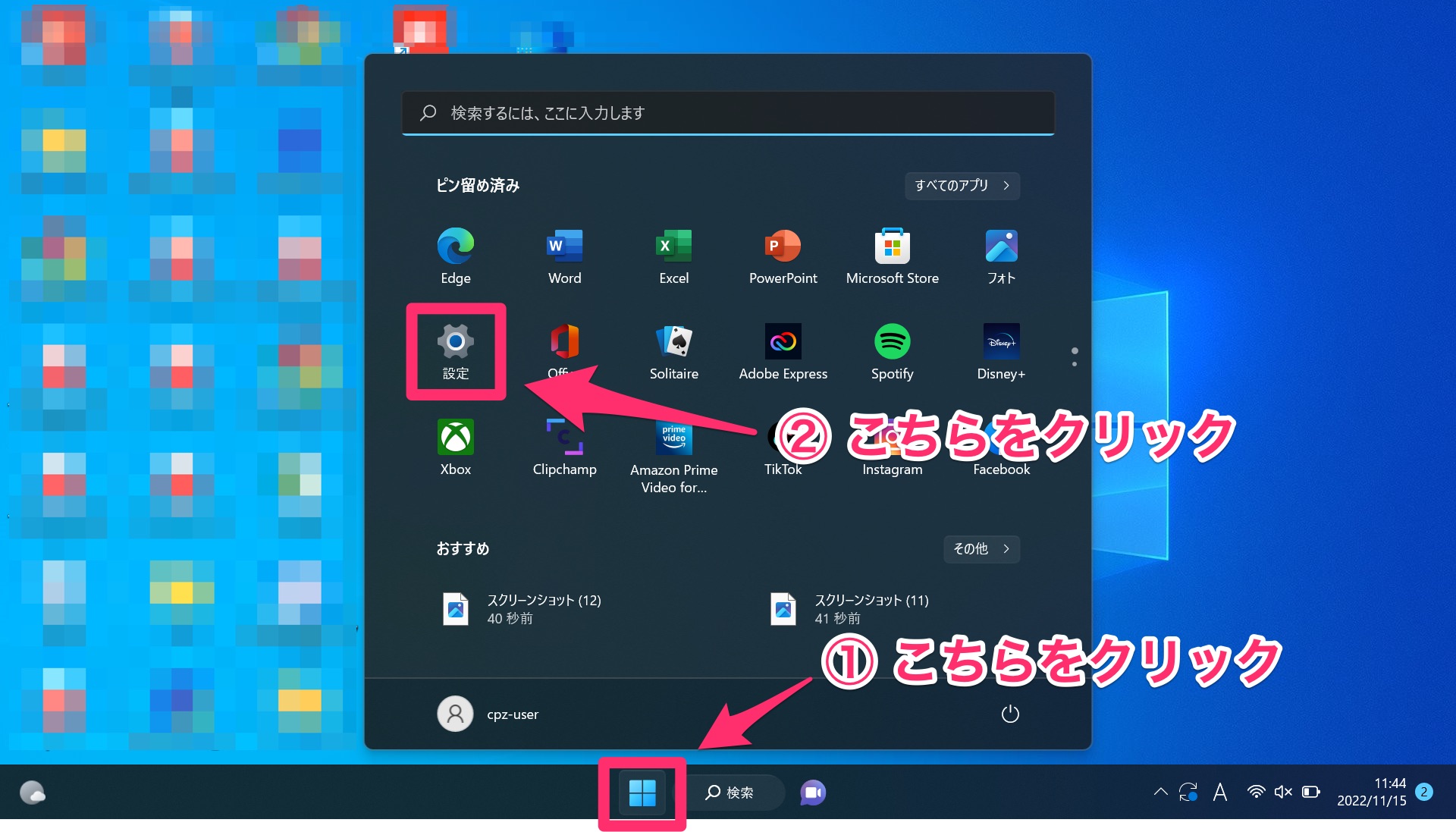
設定にある【Bluetoothとデバイス】から【プリンターとスキャナー】を選択します。
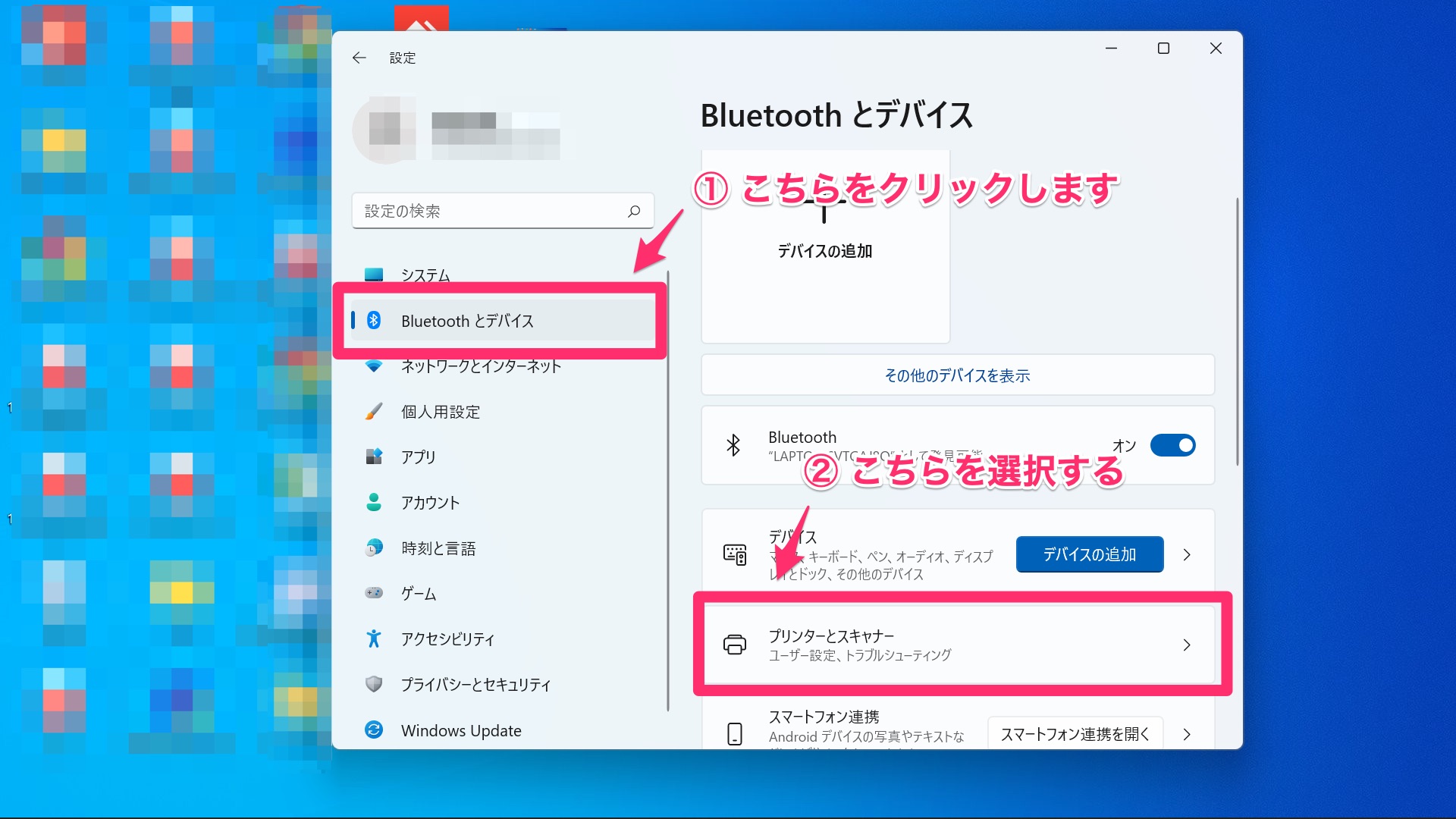
【 EML-400L(4inch) 】のドライバーを選択します。
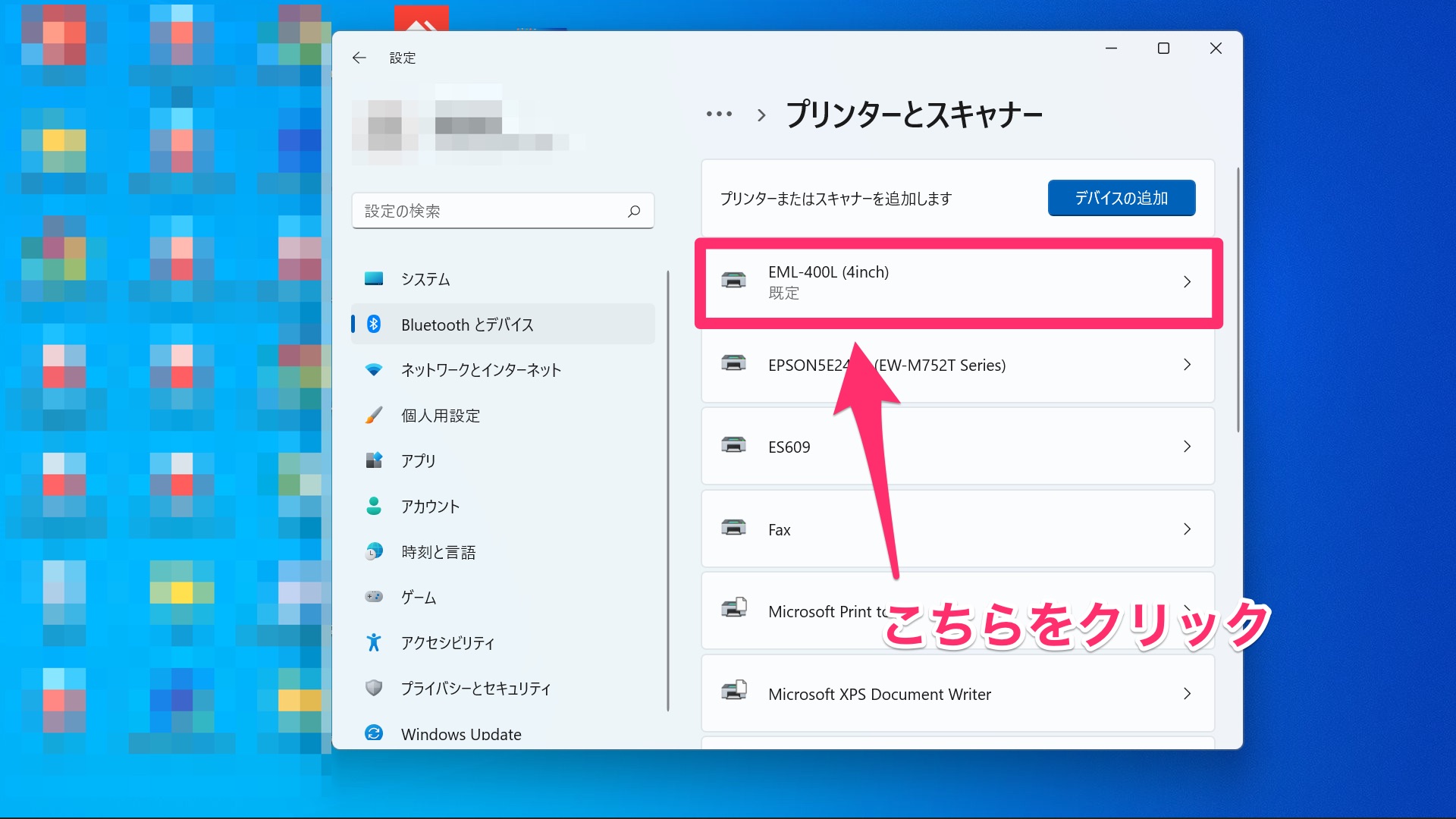
選択したドライバー内から【印刷設定】を選択します。
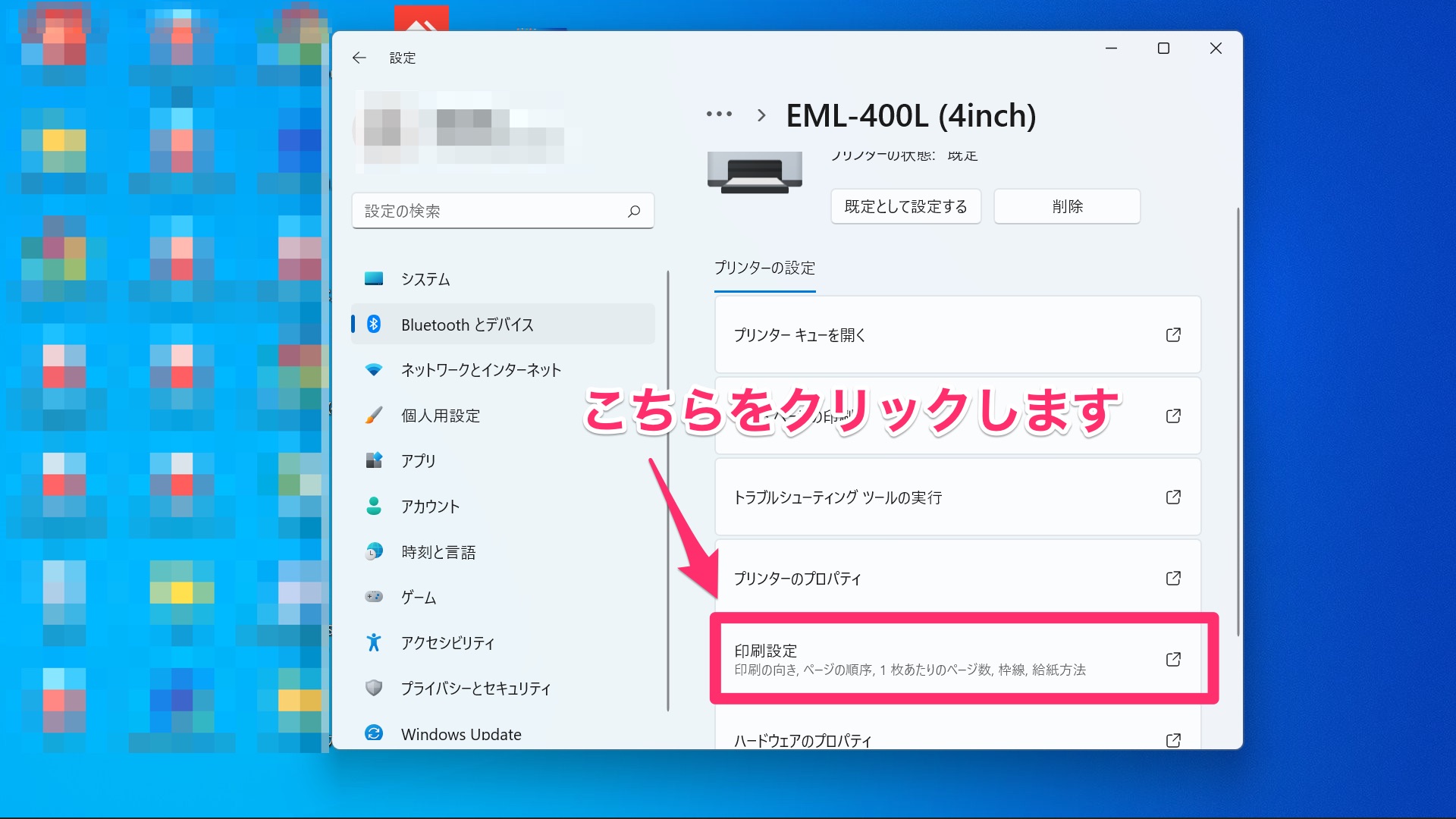
下記画像の【paper setting 】の項目から【New】を選択し用紙サイズを新規作成します。
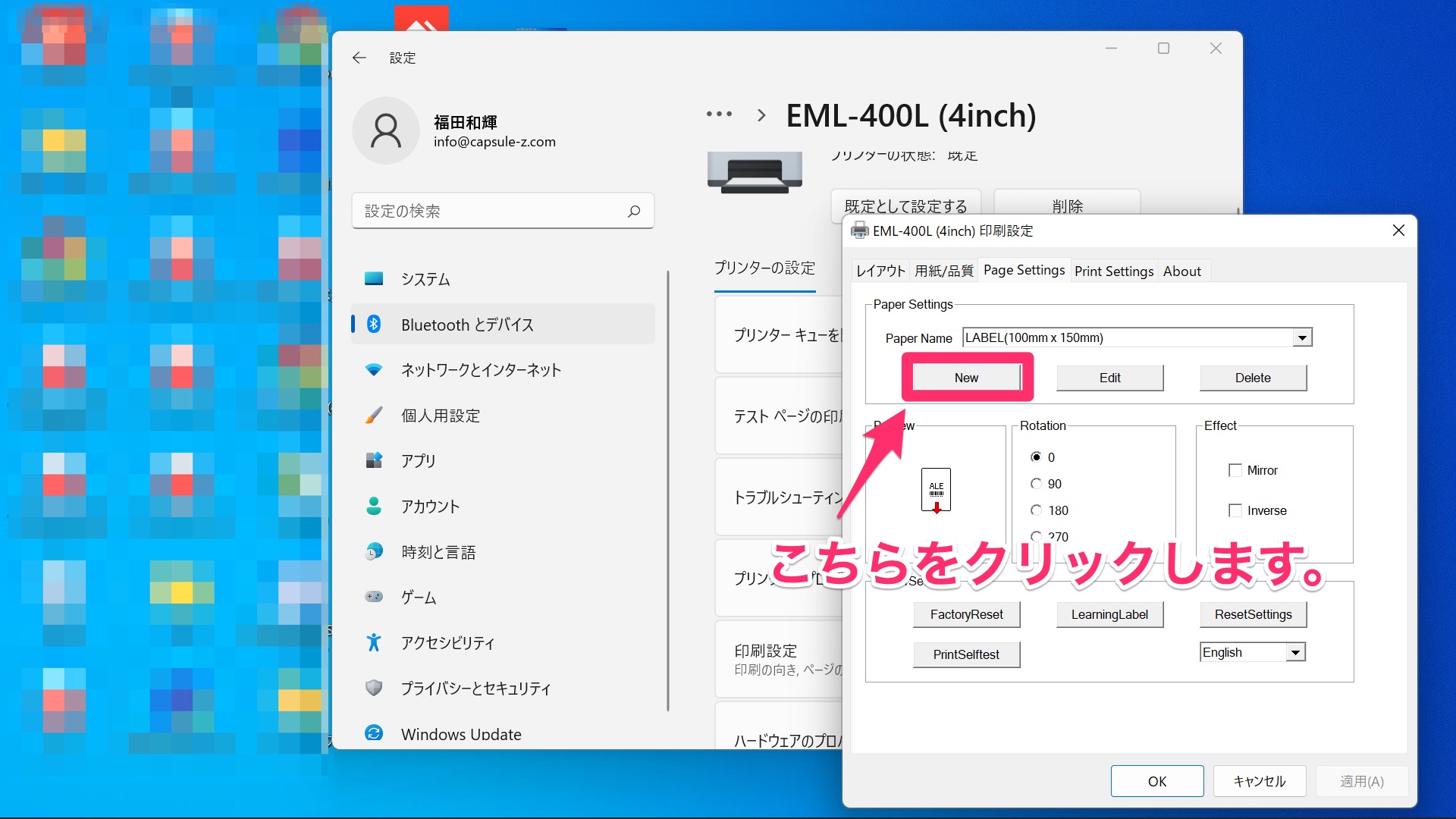
下記画像のように設定を行い、【OK】を選択します。
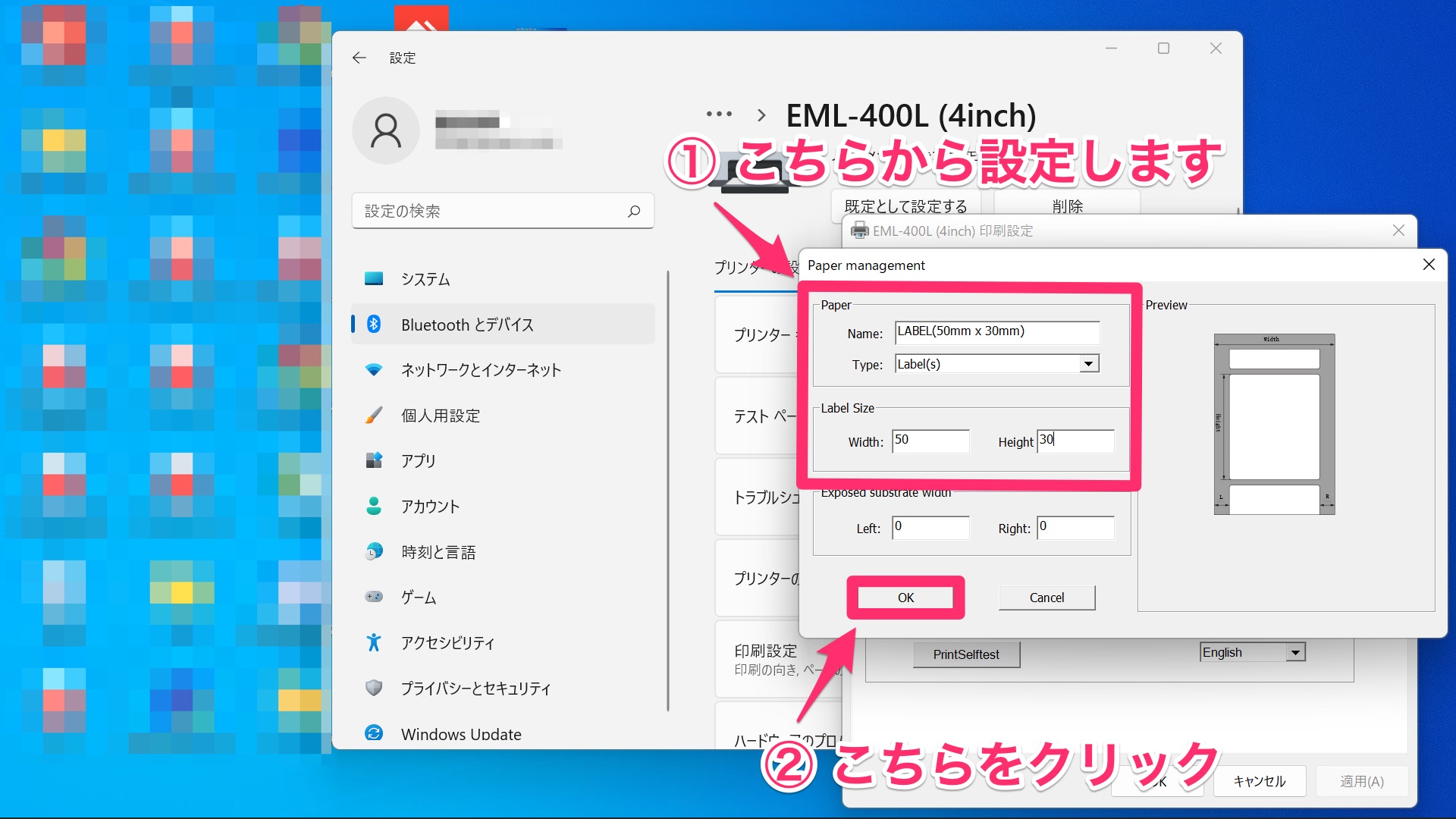
最後に印刷設定画面にて設定が変更されたことを確認し【OK】を選択します。
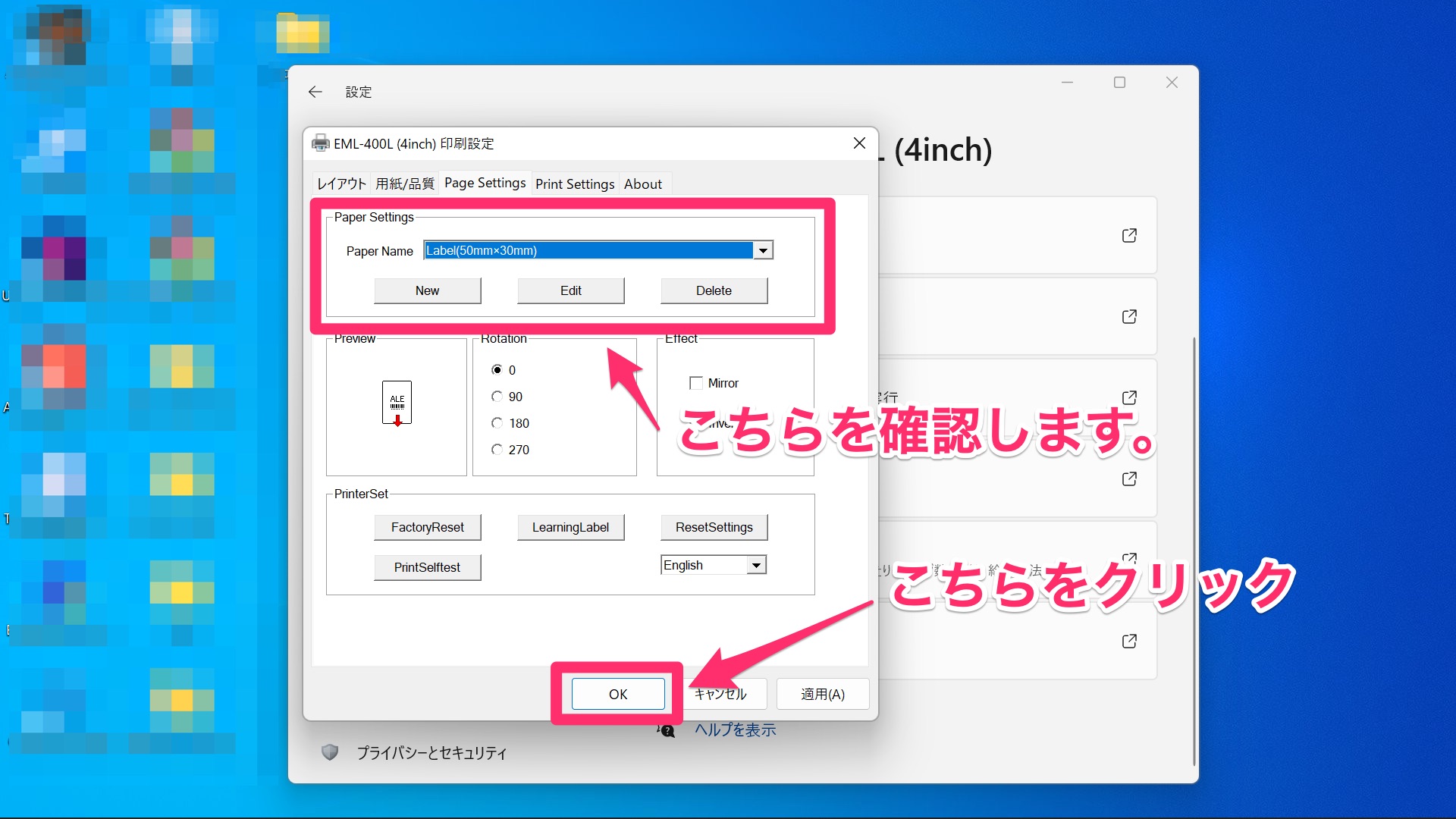
サイレント印刷の設定方法
ラベルプリンターを用いて連続印刷する場合、
上記の設定と合わせてChromeでサイレント印刷を有効にする必要があります。
Chromeのショートカットを作成します。(デスクトップにすでに作成されている場合は不要)

ショートカットを右クリックして、プロパティを選択します。
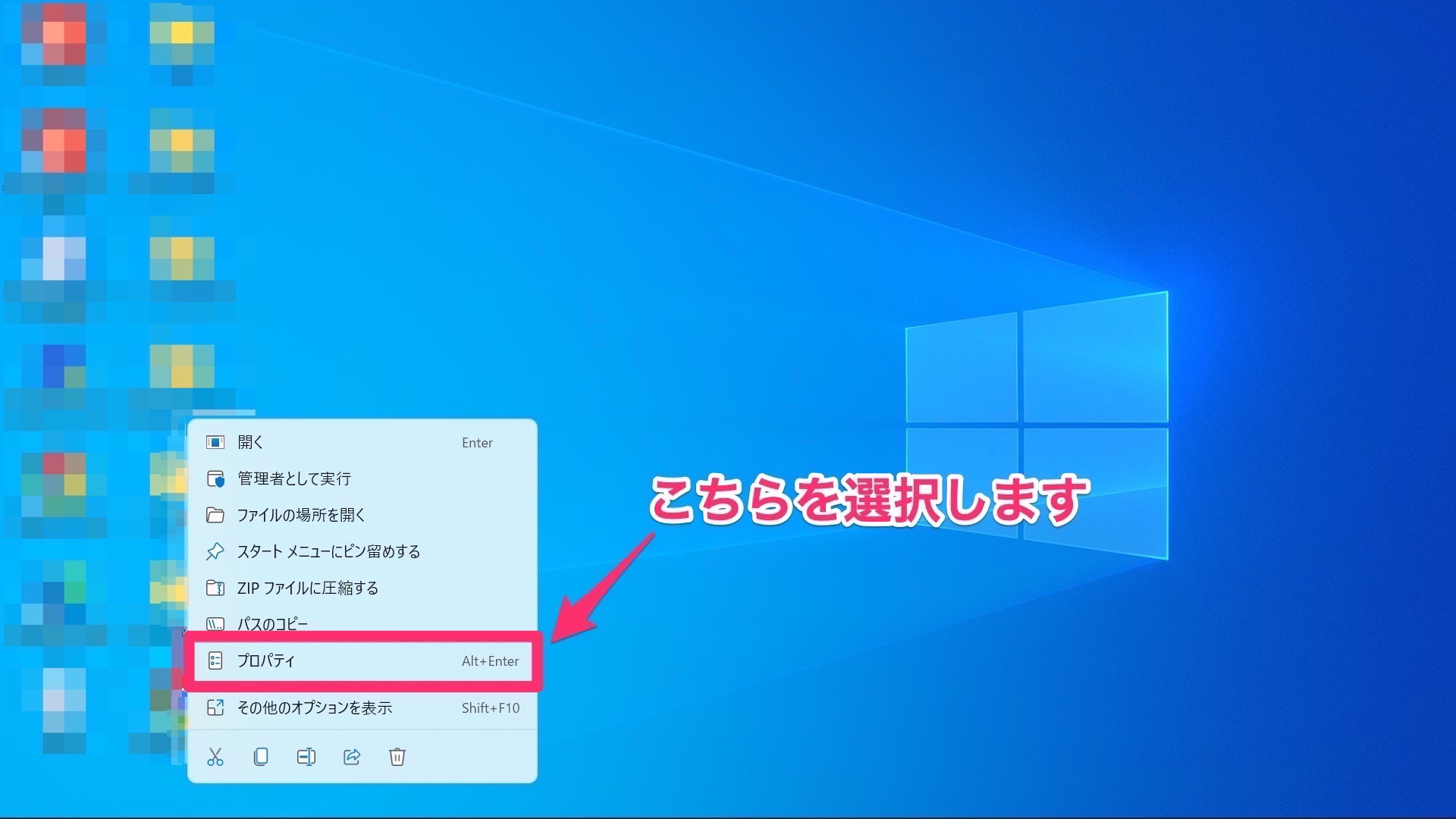
ショートカットタブで、リンク先フィールドのテキストの最後に以下のテキストを追加します。
--kiosk-printing
( 注意:【–k】の前にある【空白】も含めて追加してください )
最後に印刷設定画面にて設定が変更されたことを確認し【OK】を選択します。
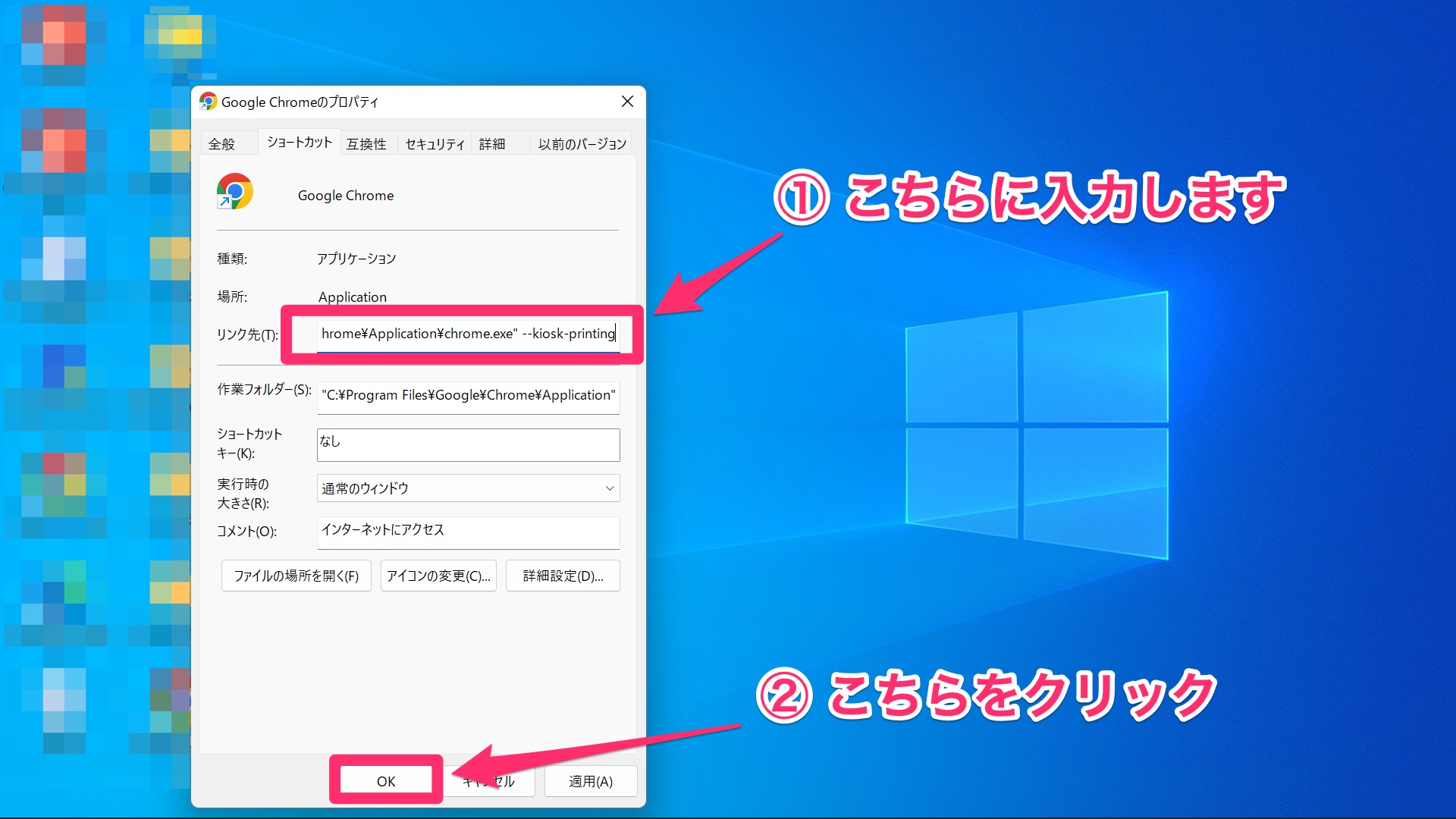
以上で連続印刷設定は完了となります。
プライスターで連続印刷する方法
商品のJANコードを読み込んだ直後に商品ラベルを印刷したい場合は、
「連続印刷モード」にチェックを入れた状態で JAN / FNSKU の検索を行います。
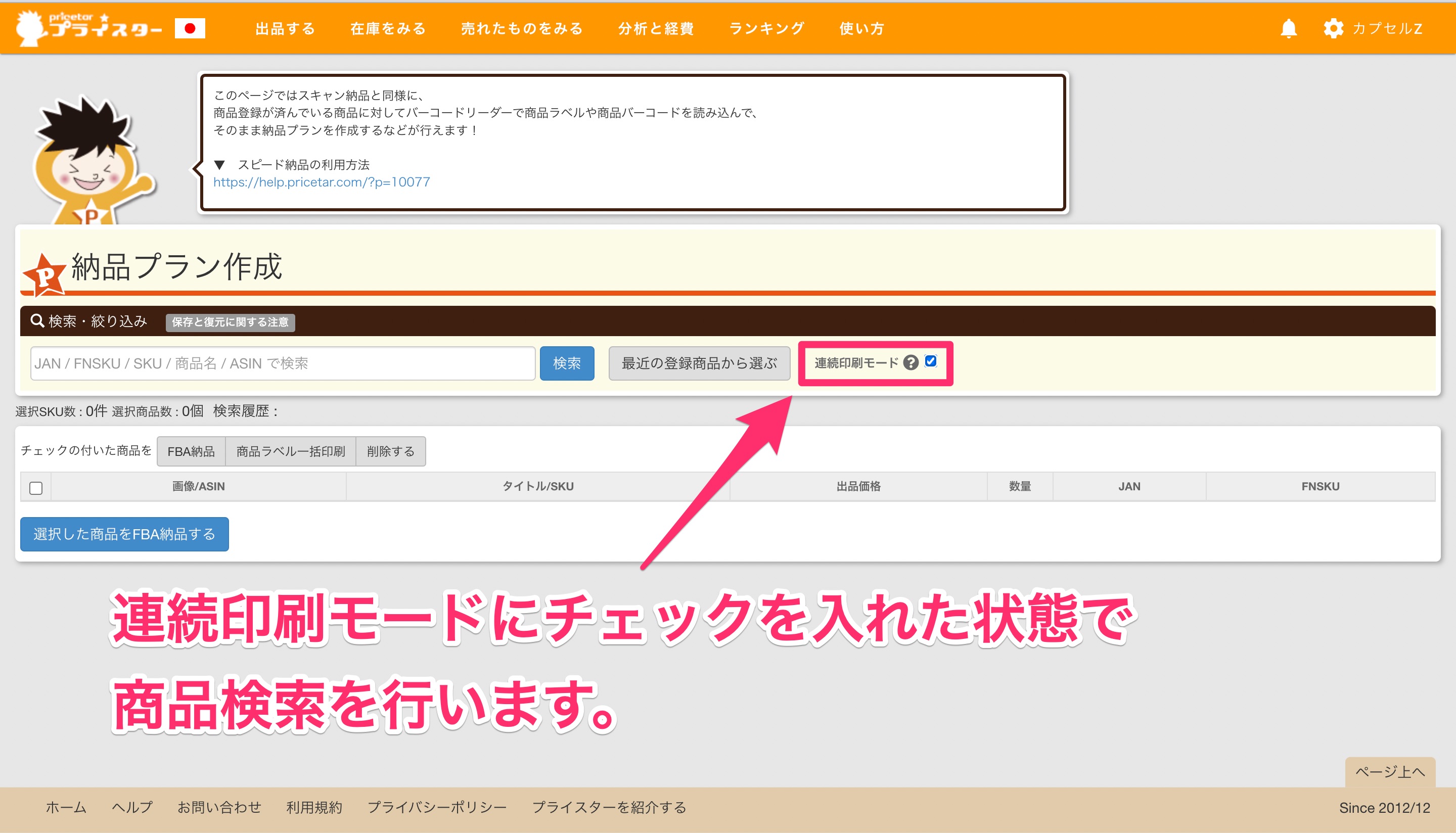
50mm x 30mmのラベルプリンター用紙で印刷ができるようになっております。
参考: 感熱式ラベルロール 50mmx30mmの販売ページ