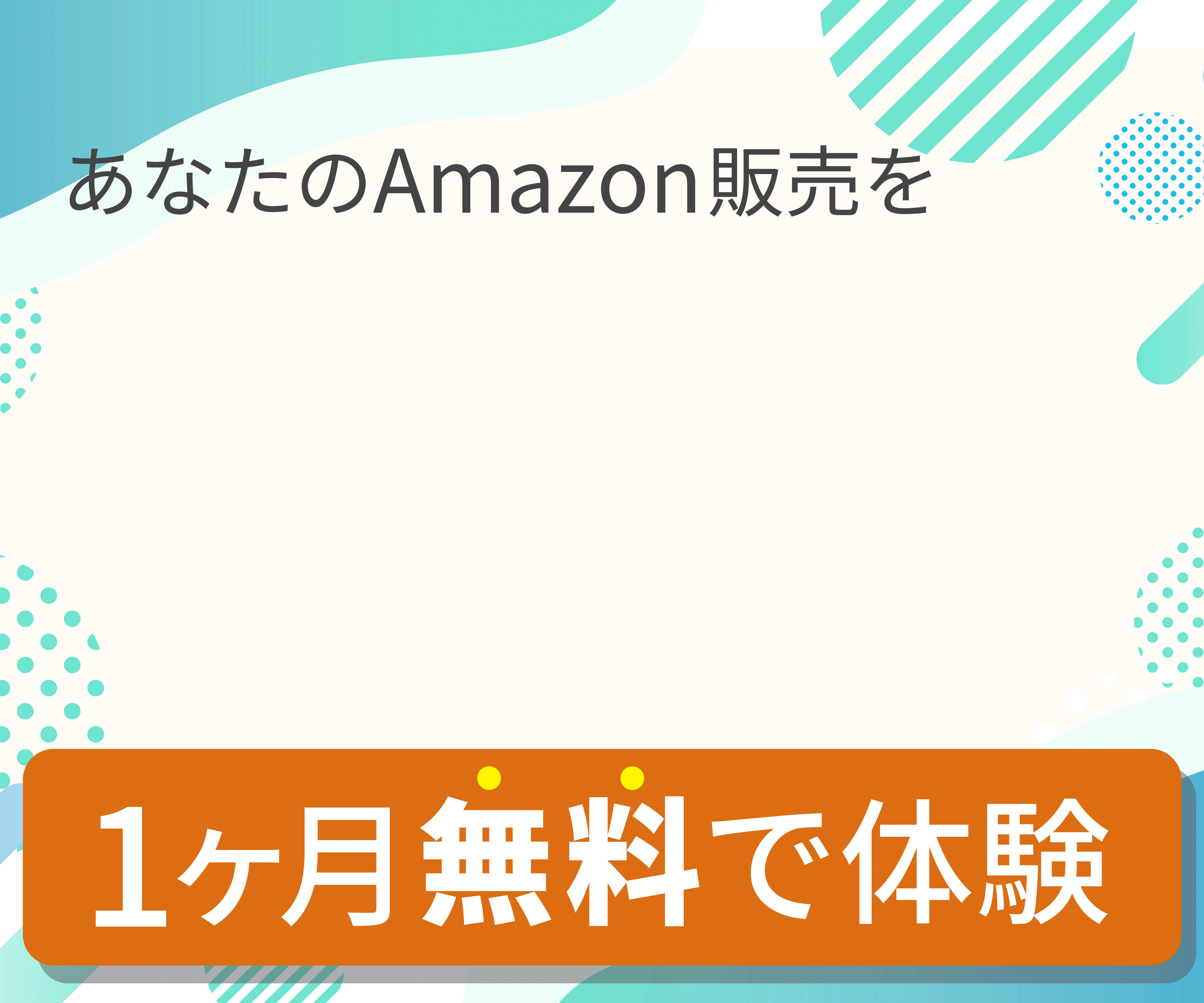プライスターでは、CSVというエクセル形式のファイルを使って、
1ファイルにつき5000件まで同時に出品登録をすることができます。
CSVファイルで出品登録する方法にてご案内いたします。
もくじ
出品用テンプレートをダウンロードする
「FBA」または「自己発送」より「CSVファイルで出品」をクリックします。
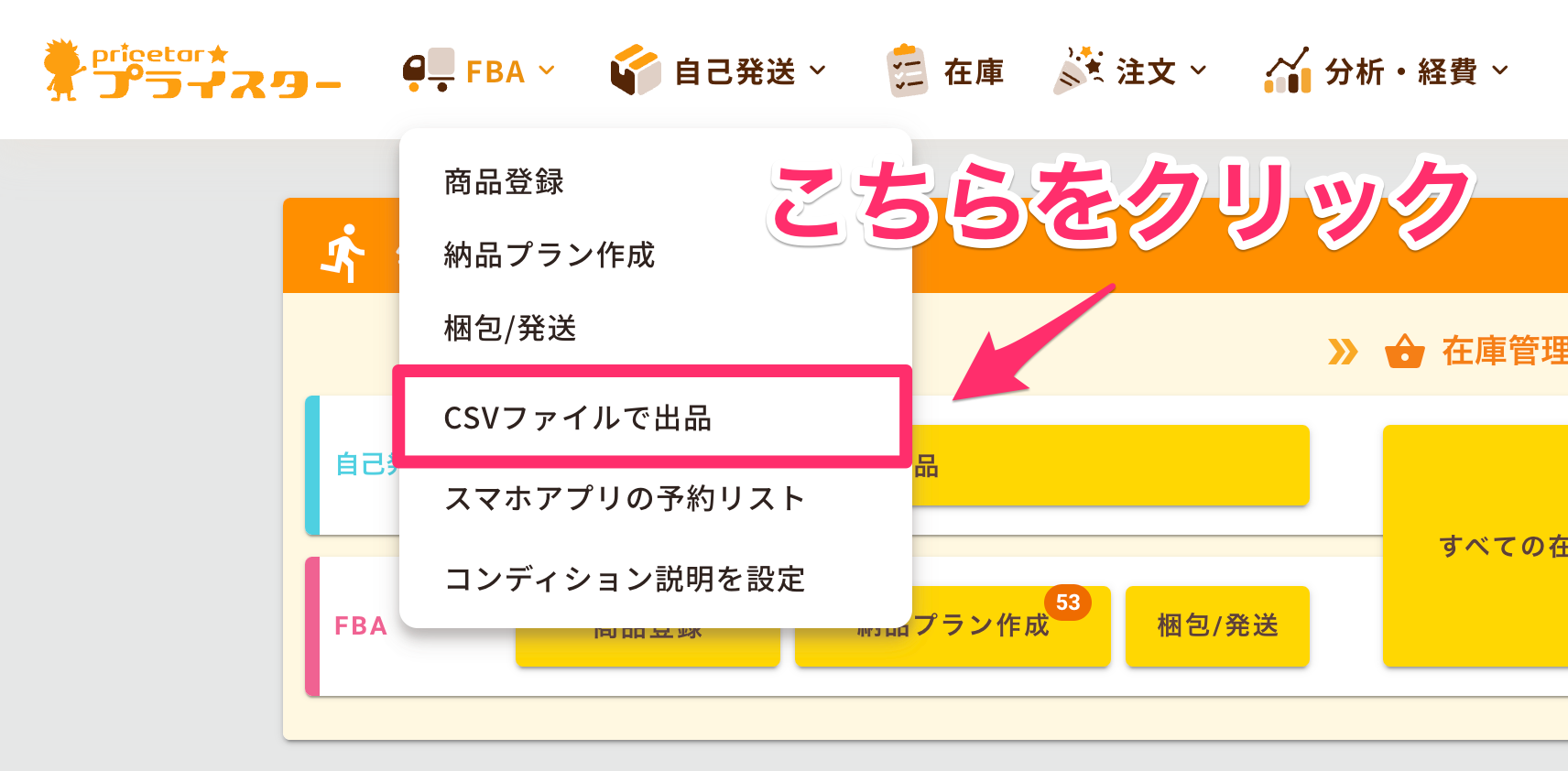
「CSVファイルで出品」ページが開かれたらテンプレートをダウンロードします。
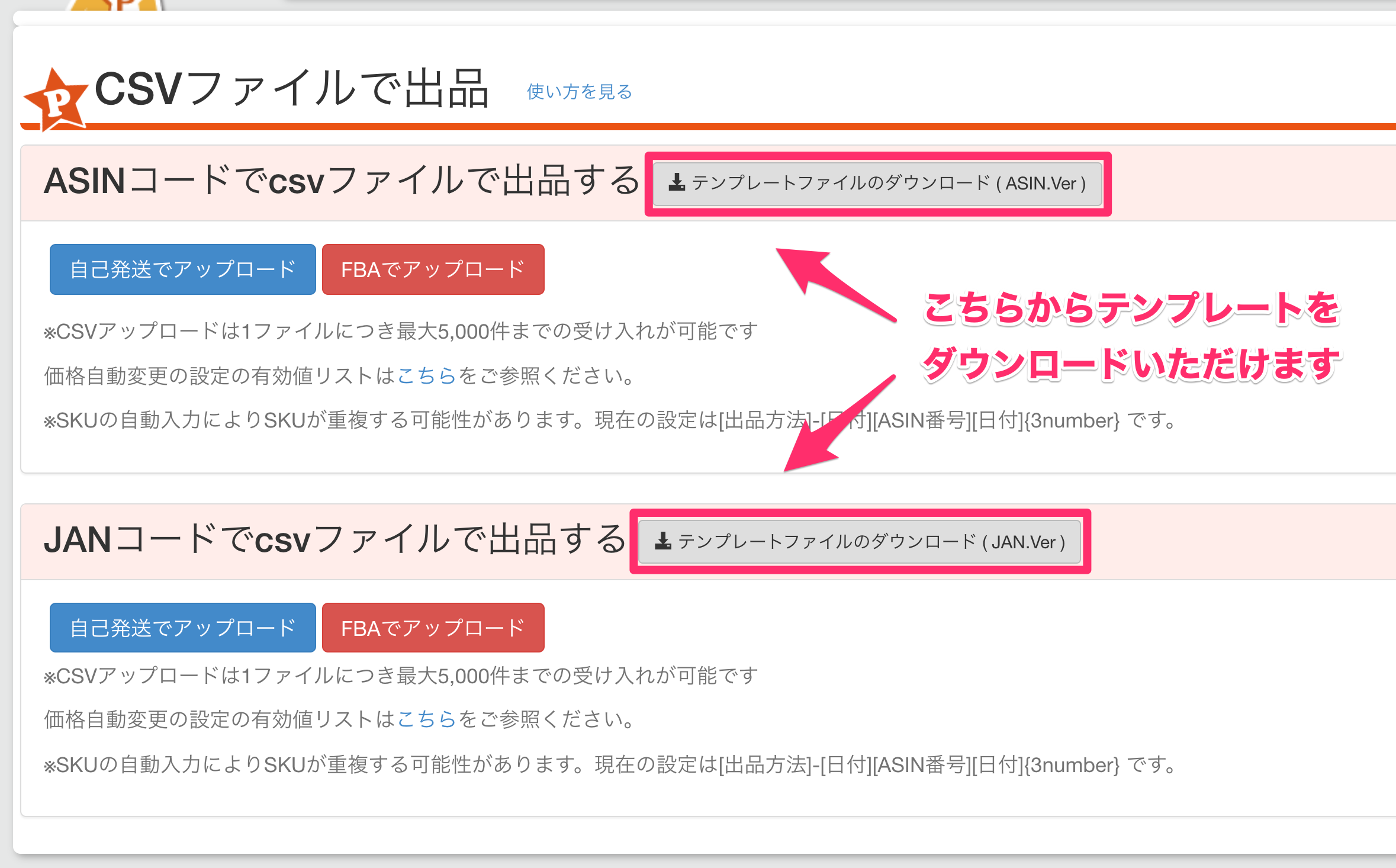
ダウンロードしたCSVファイルは、このようになっています。
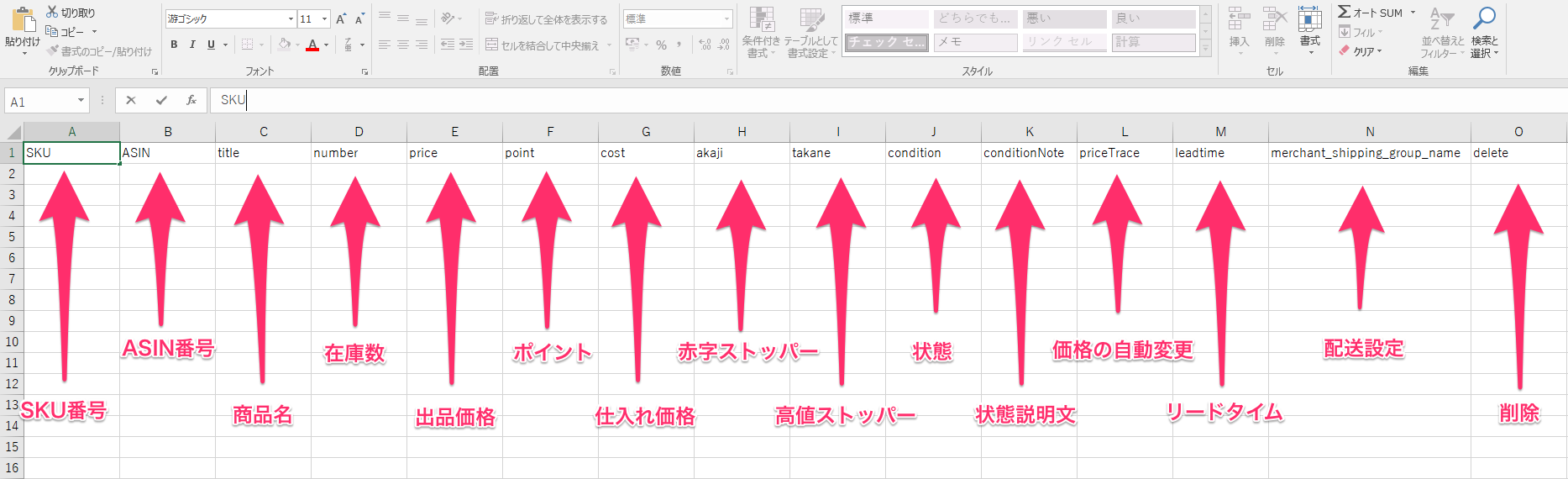
CSVファイルのテンプレート項目の説明
各項目の解説は以下の表をご覧ください。
| SKU(SKU番号) |
商品のSKU番号を半角英数字で入力します。 |
| ASIN(ASINコード) | 商品のASINコードを半角英数字で入力します。 (JANコードのCSVを使う場合は、商品のバーコード番号を入力します) |
| title(商品名) | 商品名は自動で入りますので、空白でOKです。 |
| number(在庫数) | 出品したい数を入力します。 |
| price(出品価格) | 出品したい価格を入力します。 |
| cost(仕入価格) | 商品の1点あたりの仕入れ価格を入力します。 (空白の場合は0が自動で入力されます) |
| akaji (赤字ストッパー) |
赤字ストッパーとして設定したい価格を入力します。 (空白の場合は0が自動で入力されます) |
| takane (高値ストッパー) |
高値ストッパーとして設定したい価格を入力します。 (空白の場合は0が自動で入力されます) |
| condition(状態) | 出品したい商品の状態を下記の中から選んで半角数字で入力します。 1 = 中古品 – ほぼ新品 2 = 中古品 – 非常に良い 3 = 中古品 – 良い 4 = 中古品 – 可 5 = コレクター商品 – ほぼ新品 6 = コレクター商品 – 非常に良い 7 = コレクター商品 – 良い 8 = コレクター商品 – 可 11 = 新品 |
| conditionNote (状態説明文) |
商品の説明文を入力します。 (空白の場合は状態にあわせて基本のコメントが入ります) |
| priceTrace (価格自動調整) |
価格の自動変更を下記の中から選んで半角数字で入力します。 価格の自動変更のそれぞれのモードについての詳しいご案内はコチラ→ https://help.pricetar.com/?p=75 オリジナルボタンで自動変更したい場合の番号の確認方法はコチラ→ https://help.pricetar.com/?p=7021 |
| leadtime (出荷準備期間) |
商品を出荷するまでの準備期間を【1〜30までの半角数字】で入力します。 例)10 と入力した場合は、「注文があってから10日以内に出荷通知を送信する」という設定になります。 (空白の場合はAmazonのデフォルトの設定で出品が行われます) |
|
merchant_shipping_group_name |
配送設定のパターン名を入力します。 Amazonセラーセントラルで配送設定をなさったパターンの名前を入力していただきますと、 その設定で出品内容が反映されます。詳しくはコチラ→ https://help.pricetar.com/?p=5066 |
| delete (削除) |
半角小文字で「x(エックス)」と記入すると商品をSKUごと削除する事が出来ます。 詳しくはコチラ→ https://help.pricetar.com/?p=403 |
※ 日本版以外の場合はこの部分の入力内容が異なりますので、
下記よりご利用の国のご案内をご確認ください。
US版→ http://capsule-z.net/pricetarhelp/?p=919
テンプレートファイルに必要項目を入力する
出品したい商品のASINコードや在庫数、
出品価格など必要な内容をテンプレートファイルへ入力し、
入力が完了したらCSV形式のファイルとして名前を付けて保存します。
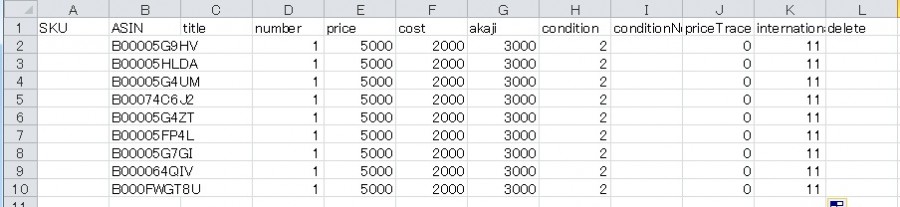
SKUの欄は、SKU番号の指定をする場合にご記入ください。
※ 出品画面でSKUの自動入力を設定していると空欄でも指定した内容が自動入力されます
conditionNote(状態説明文)の欄は、何か特記したい事がある場合にご記入下さい。
例)・本 − 年月による紙の変質。折り目、書き込みなど。
例)・CD − 付属品、帯、CDの傷など。
記入がない場合は、出品コメント設定の基本の内容が自動で入力されます。
エクセルでJANコードなどの桁数の多い数字を入力すると、文字化けすることがあります。
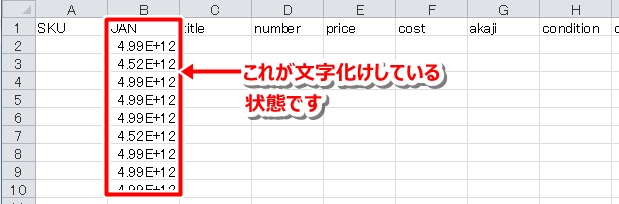
文字化けしたまま保存しても正しくアップロードすることができませんので、
文字化けを直してから保存してアップロードをお試しください。
文字化けを直す手順①
文字化けを直したい部分を選択した状態で右クリックしてセルの書式設定を開きます。
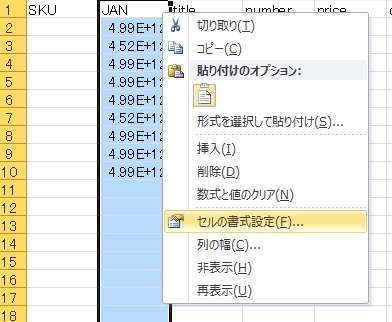
文字化けを直す手順②
セルの書式設定を開いたら【数値】を選択してOKをクリックします。
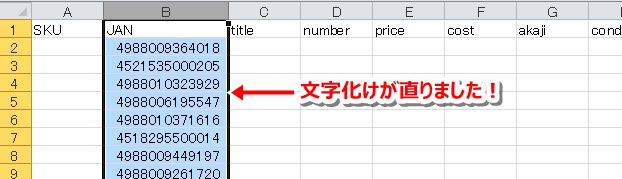
CSVファイルをアップロードする
テンプレートファイルに出品したい商品の内容を入力したら
ダウンロードしたテンプレートに合わせてアップロードします。
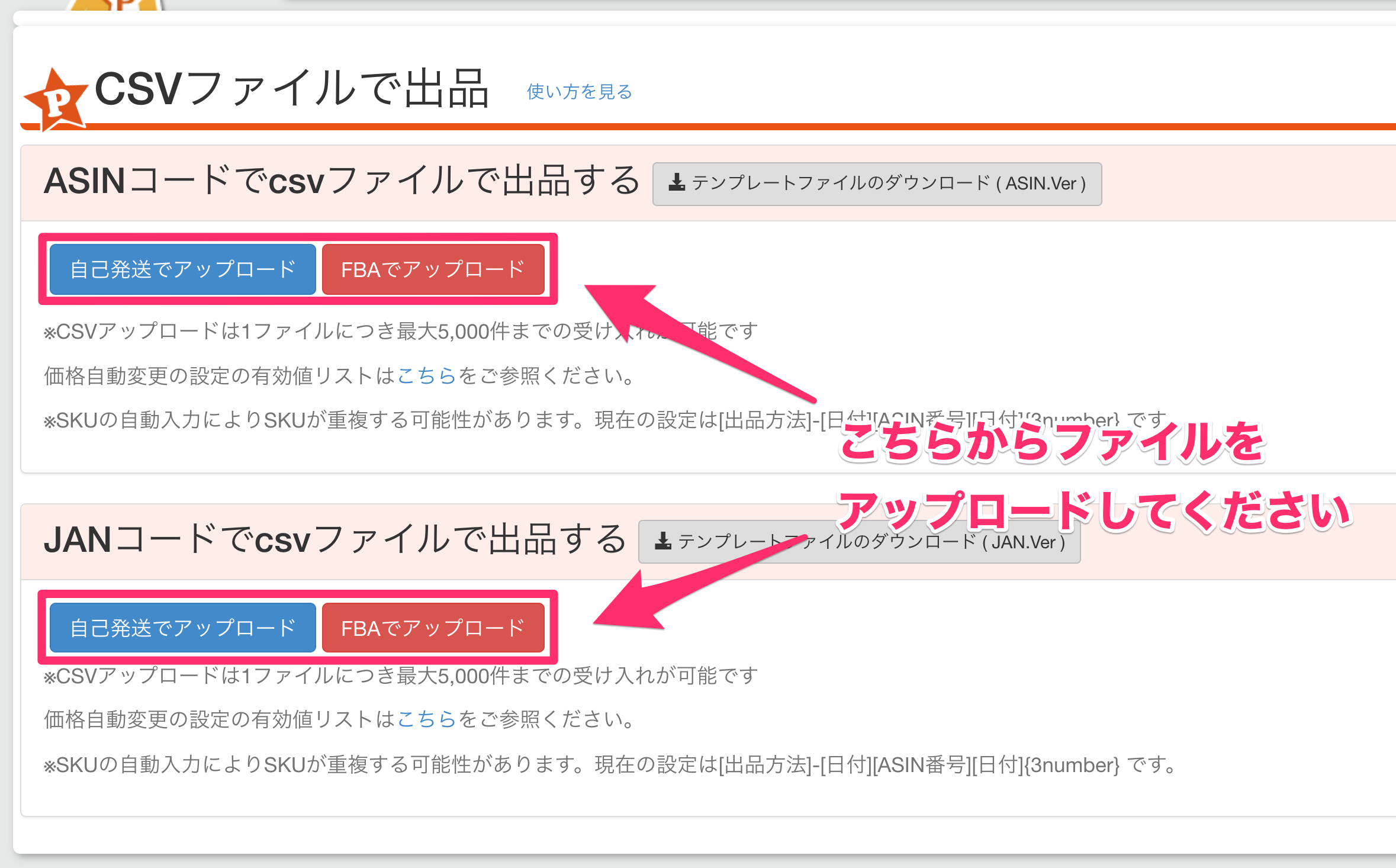
アップロードが完了いたしましたら下記のように表示されます。
※エラーが出た商品があった場合は、エラーがあった行や商品名が表示されますので、
内容を確認しファイルを修正した後に再度アップロードをお試しください。

アップロードが完了した商品は「在庫を見る」ページより
詳細検索で「出品準備中」に絞っていただくことでご確認いただけます。
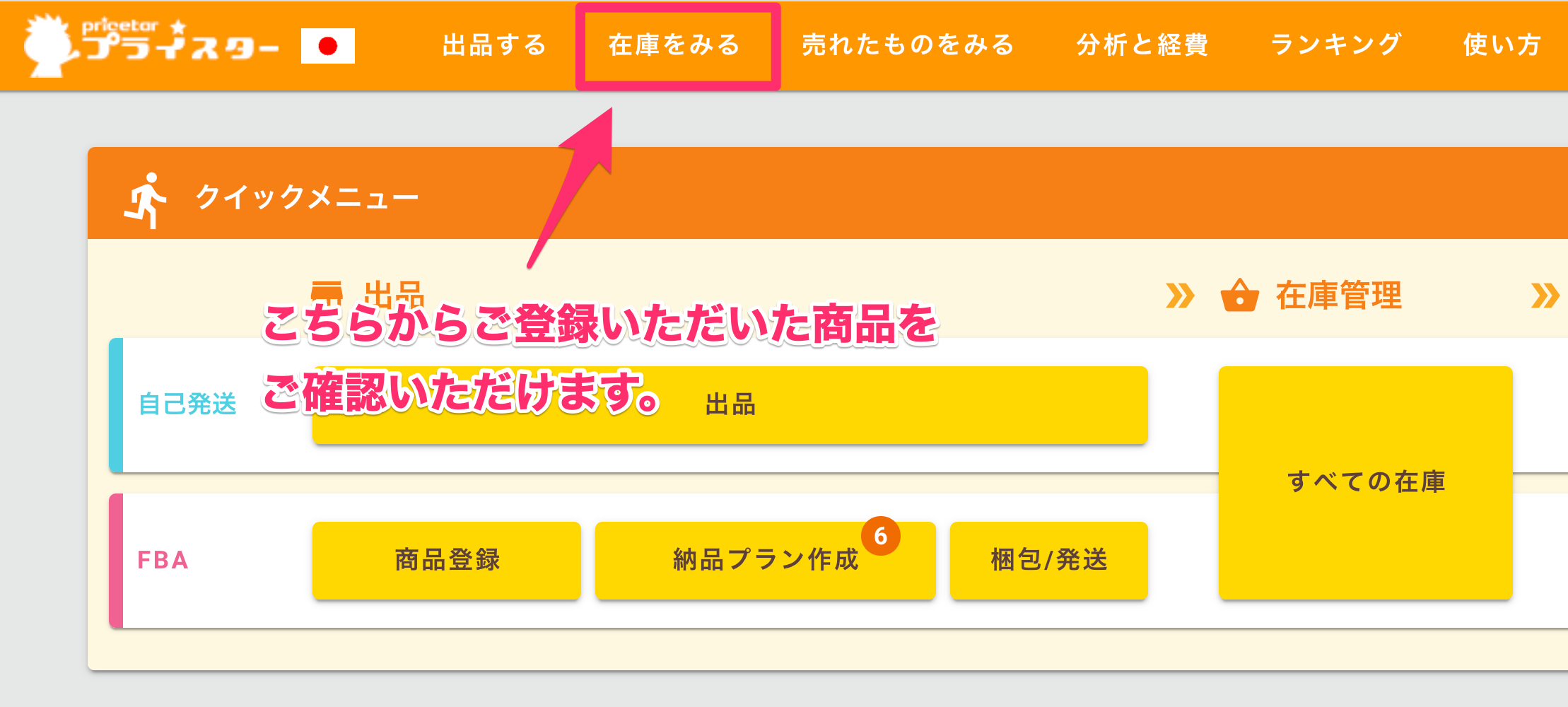
詳細検索につきましては下記をご参照くださいませ。
CSVファイルを使うことにより多くの商品を一括で
出品することができますので、ぜひご利用くださいませ。
CSVファイルというのは、カンマ区切りのテキストファイル形式で、
Excelでそのまま開くことができます。
ファイル名は●●●.csvという形で表示されます。
Excelで編集をしたファイルをCSV形式で保存する際には下記の方法をお試しくださいませ。
ポイントの設定方法について
CSVファイルを使用して出品した商品はポイントが0%に設定された状態で出品されます。
CSVファイルではポイントの設定することはできないため、
商品登録後、在庫一覧ページにて変更をお願いいたします。
1週間あたりのアップロードの上限について
CSVファイルを用いて自己発送の商品の登録・削除をする場合、
1週間で作業できる上限数は15000件となります。
リセットまでの流れは下記をご参照ください。
例:12月10日 CSVファイルにて13000件の商品登録(作業数合計13000件)
12月11日 CSVファイルにて2000件の商品削除(作業数合計15000件)
12月17日 10日に商品登録した13000件がリセットされる(作業数合計2000件)
12月18日 11日に商品削除した2000件がリセットされる(作業数合計0件)