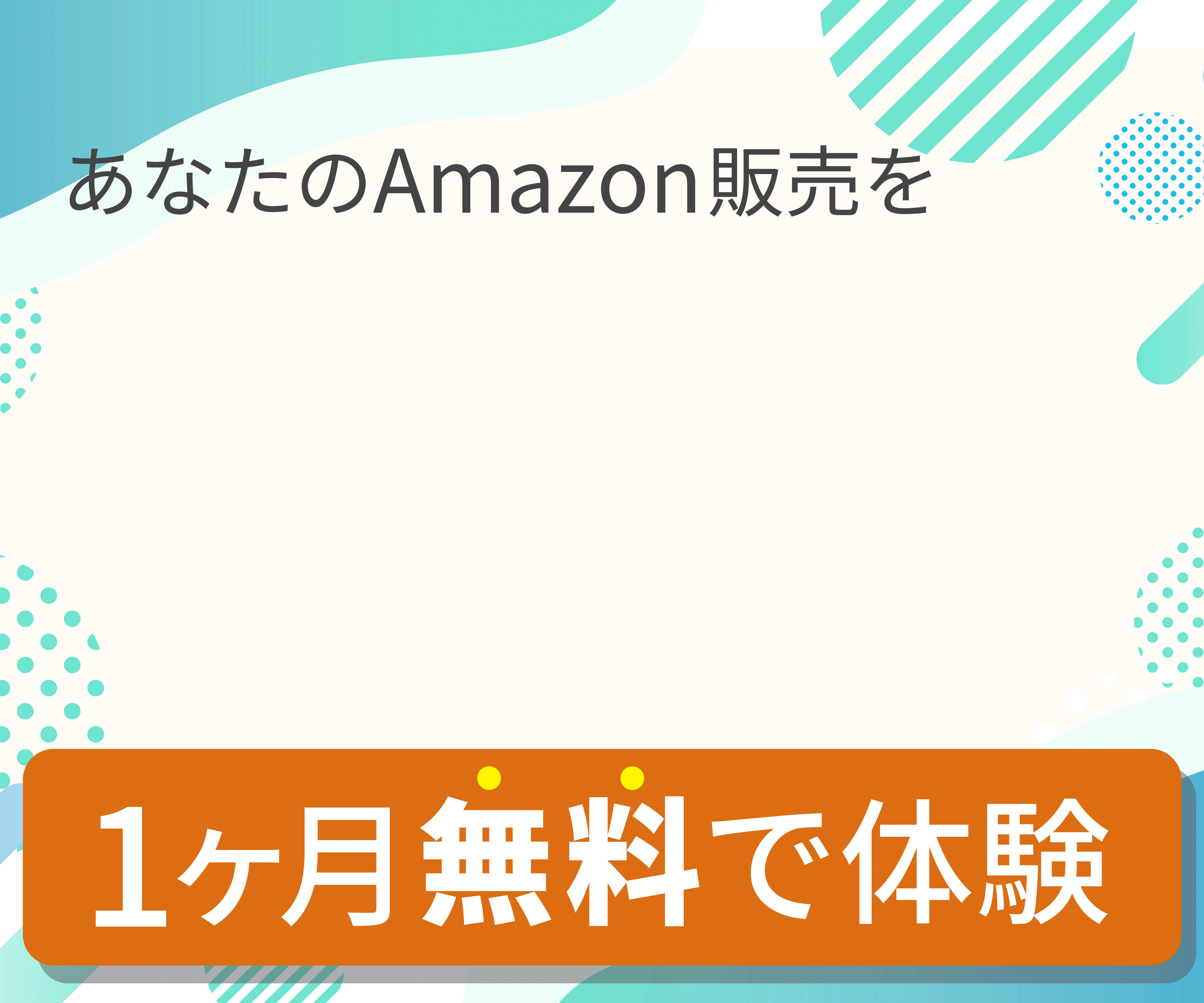プライスターの納品プラン作成ページでは、商品ラベルを印刷することもできるようになっております。
商品ラベルの印刷方法には・・・
- まとめて印刷(ラベルプリンター or A4プリンター)
- 商品ごとに印刷する(ラベルプリンター)
- 連続印刷(ラベルプリンター)
の3つの方法がございますので、それぞれご案内いたします。
もくじ
納品プラン作成画面の開き方
「出品する」より「②納品プラン作成」を開きます。
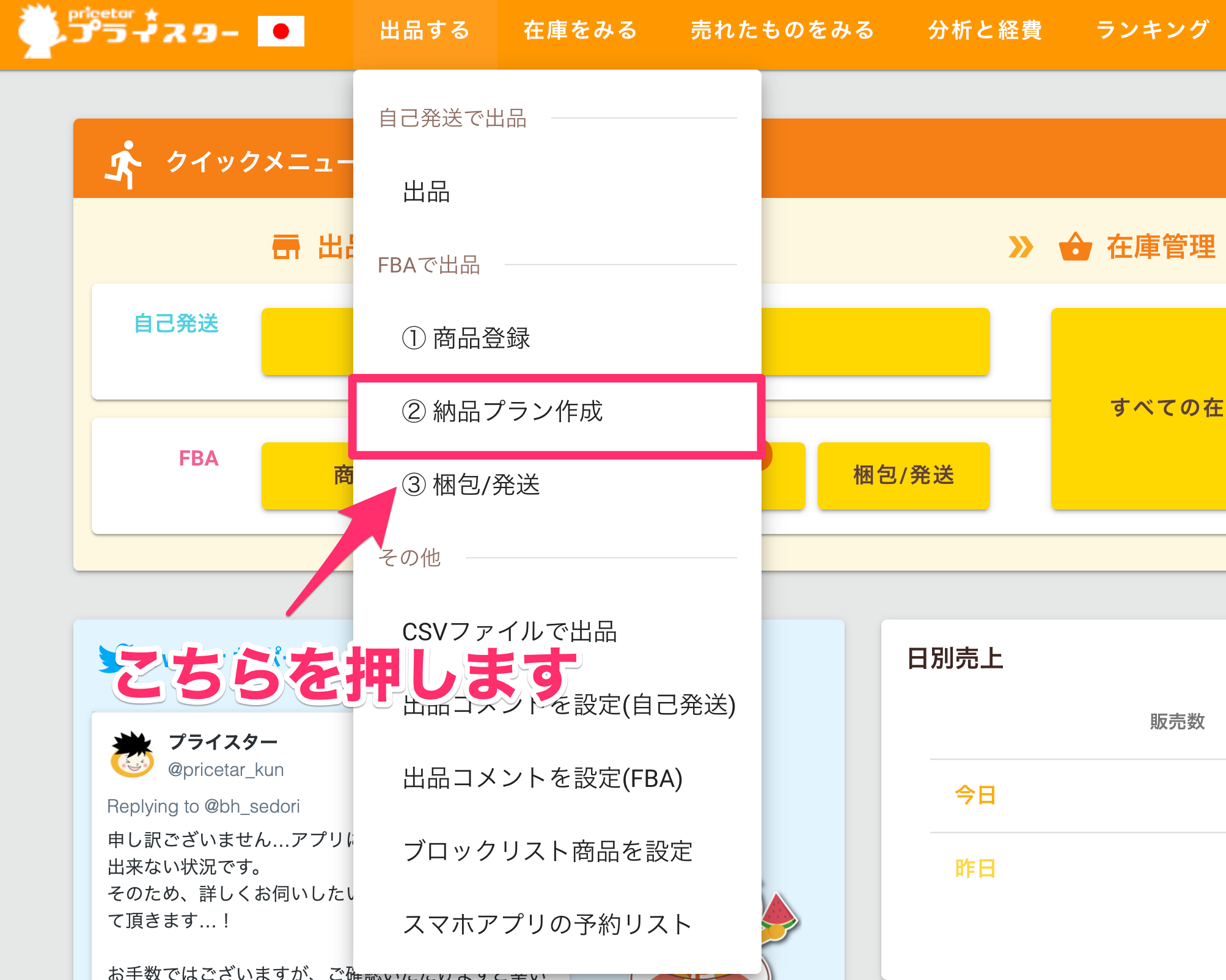
納品プラン作成ページが開かれたらこのように表示されます。
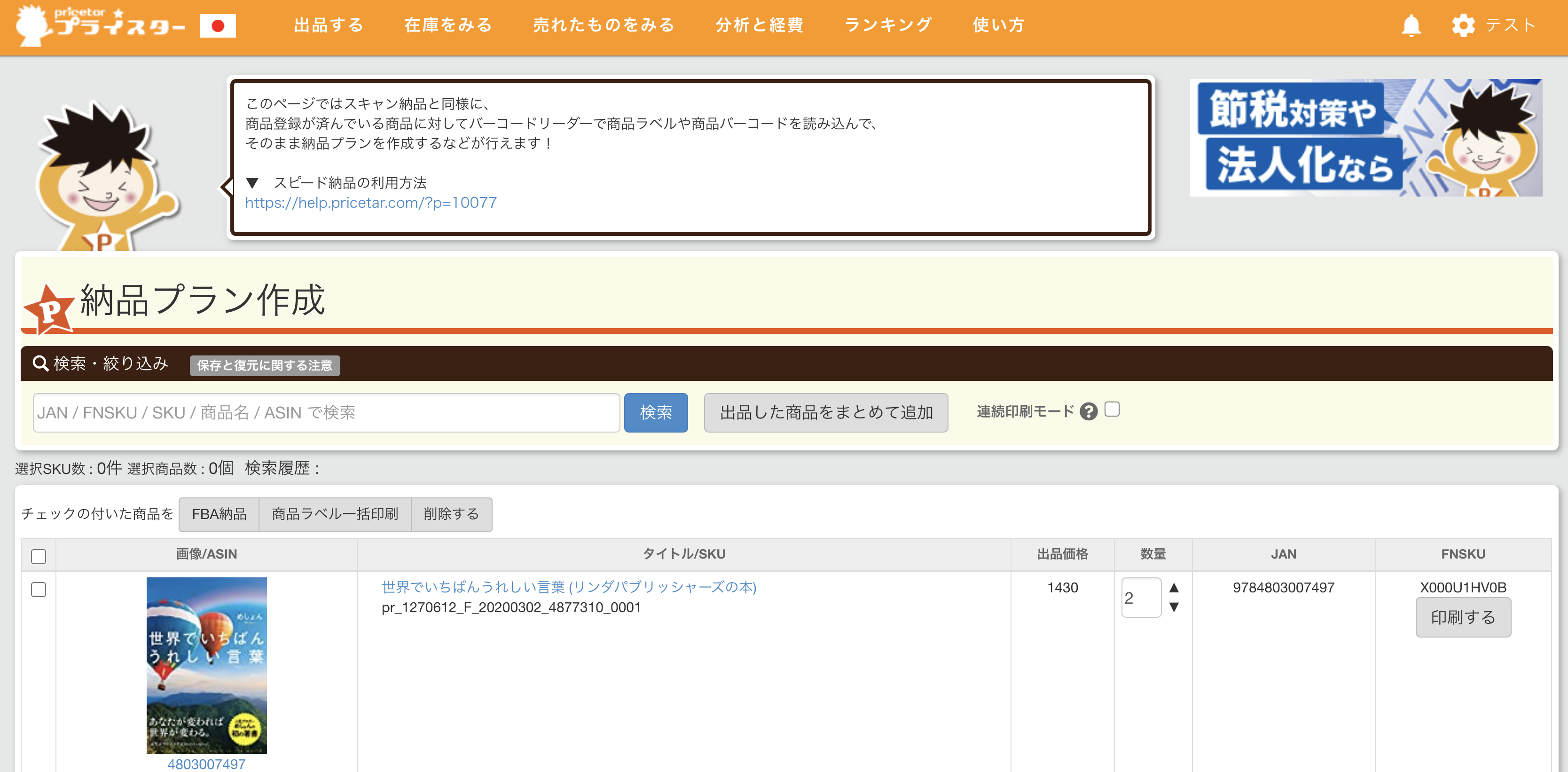
まとめて印刷したい場合
画面に表示されている商品の商品ラベルをまとめて印刷したい場合は、
印刷をご希望の商品のチェックボックスにチェックを入れ「商品ラベル一括印刷」を押します。
次に、印刷方法や用紙サイズを選択します。
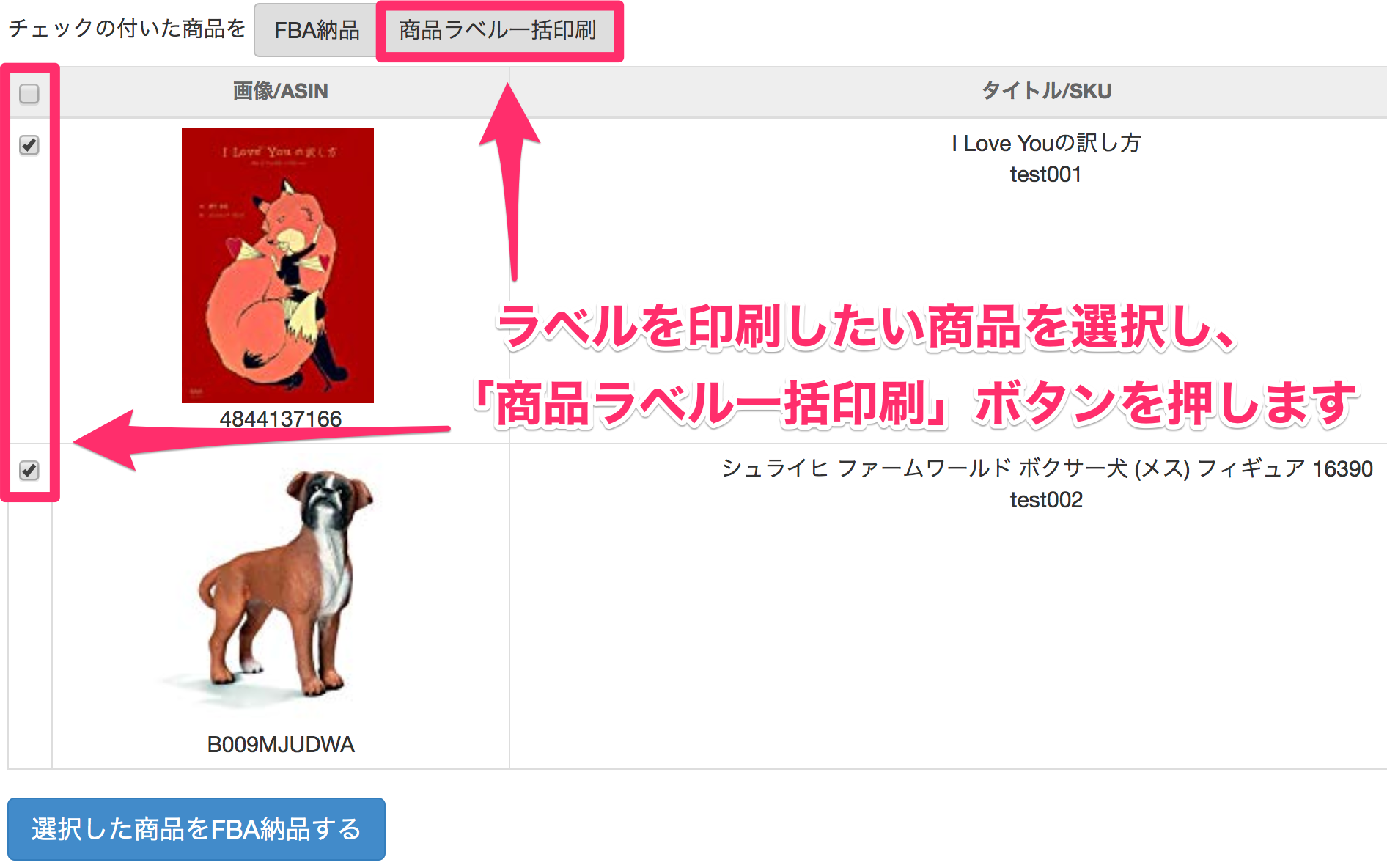
通常プリンターをご使用の場合
A4用紙印刷の場合は、用紙タイプや印刷開始位置を選んで印刷します。
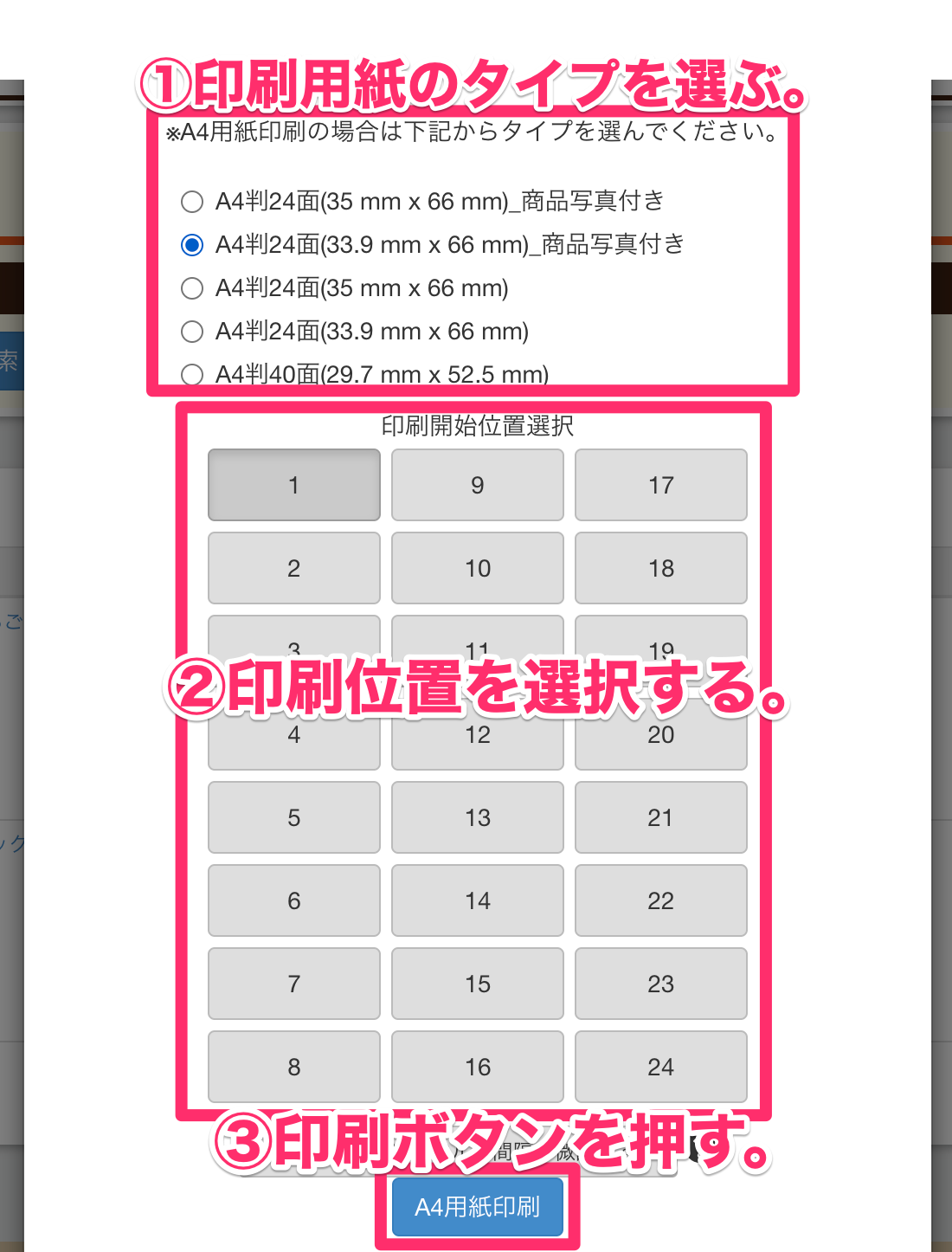
プライスターはA4判24面・40面ラベルで商品写真付きラベルを印刷できます。
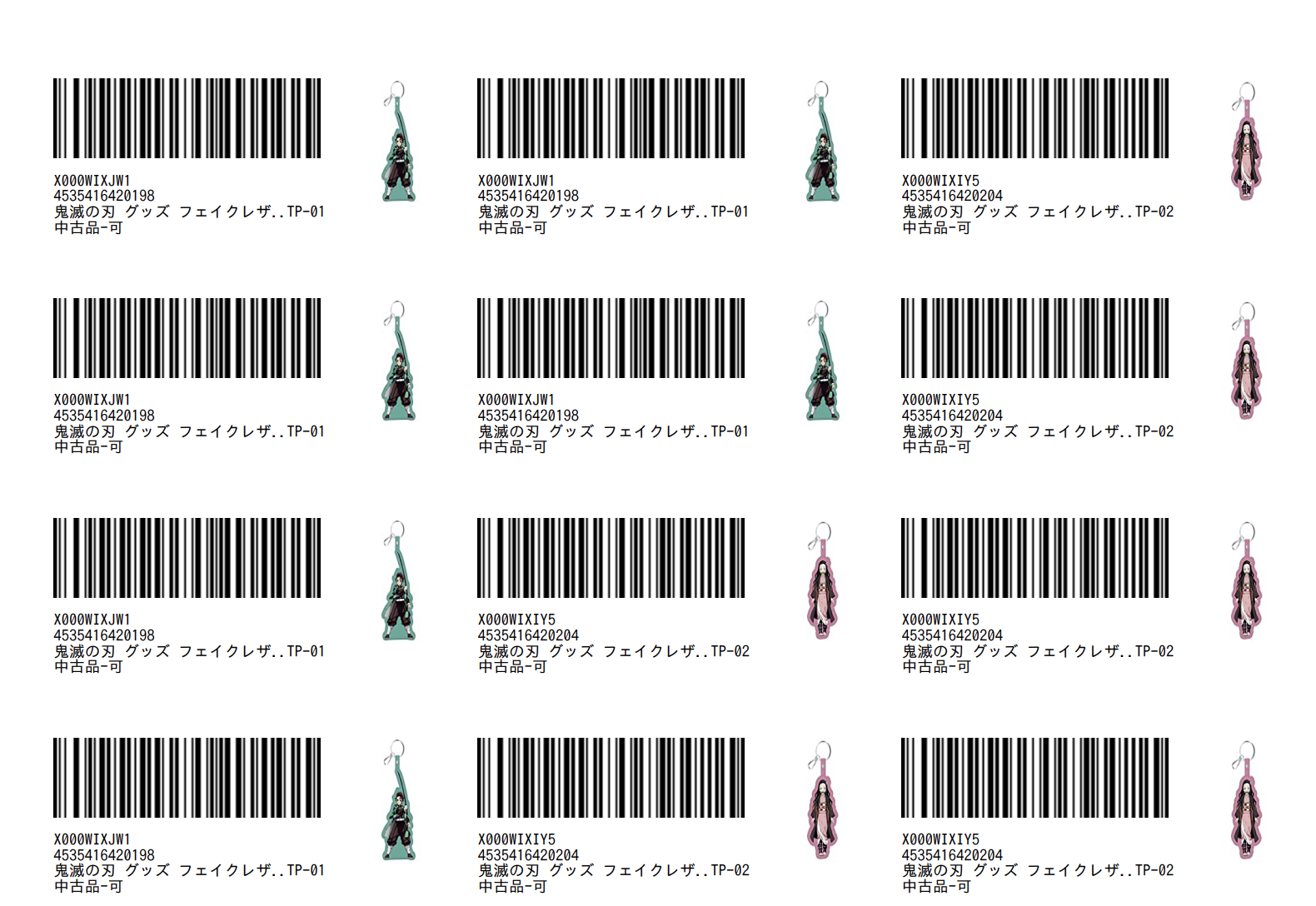
ラベル用プリンターをご使用の場合
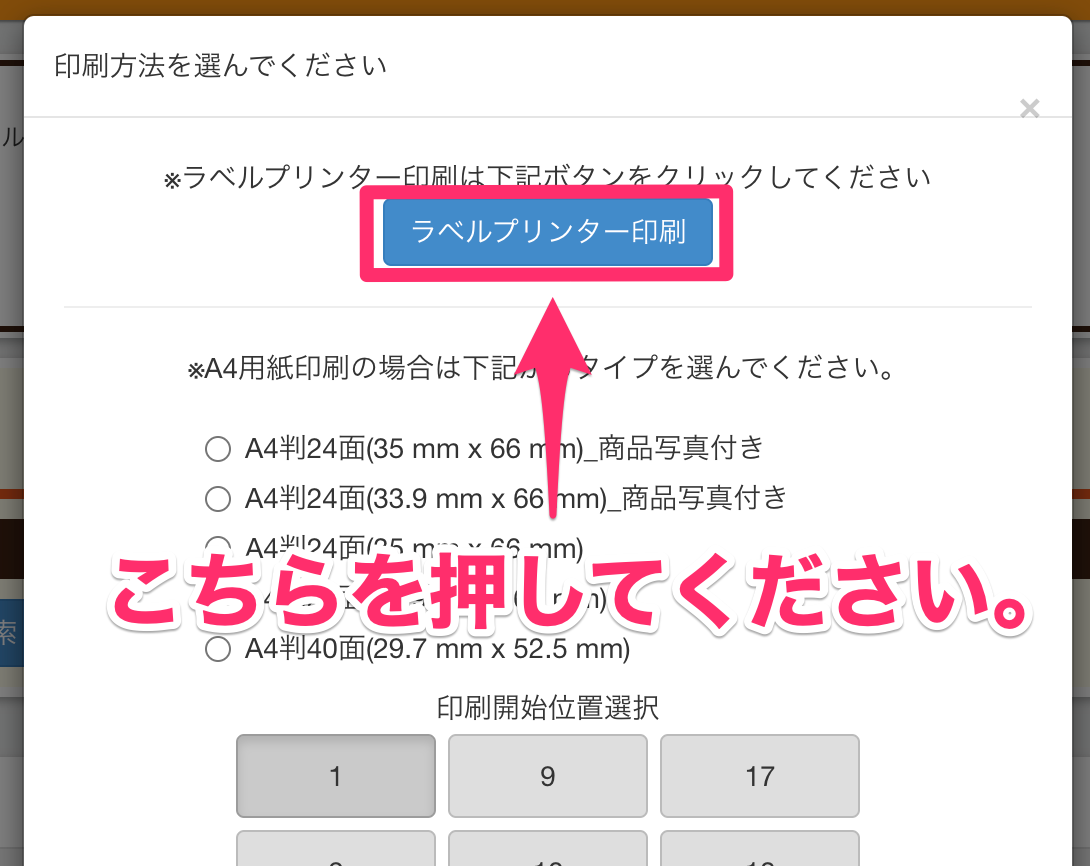
商品ごとに印刷したい場合
商品ごとに商品ラベルをラベルプリンターで印刷するには、
FNSKUの欄の「印刷する」ボタンをクリックします。
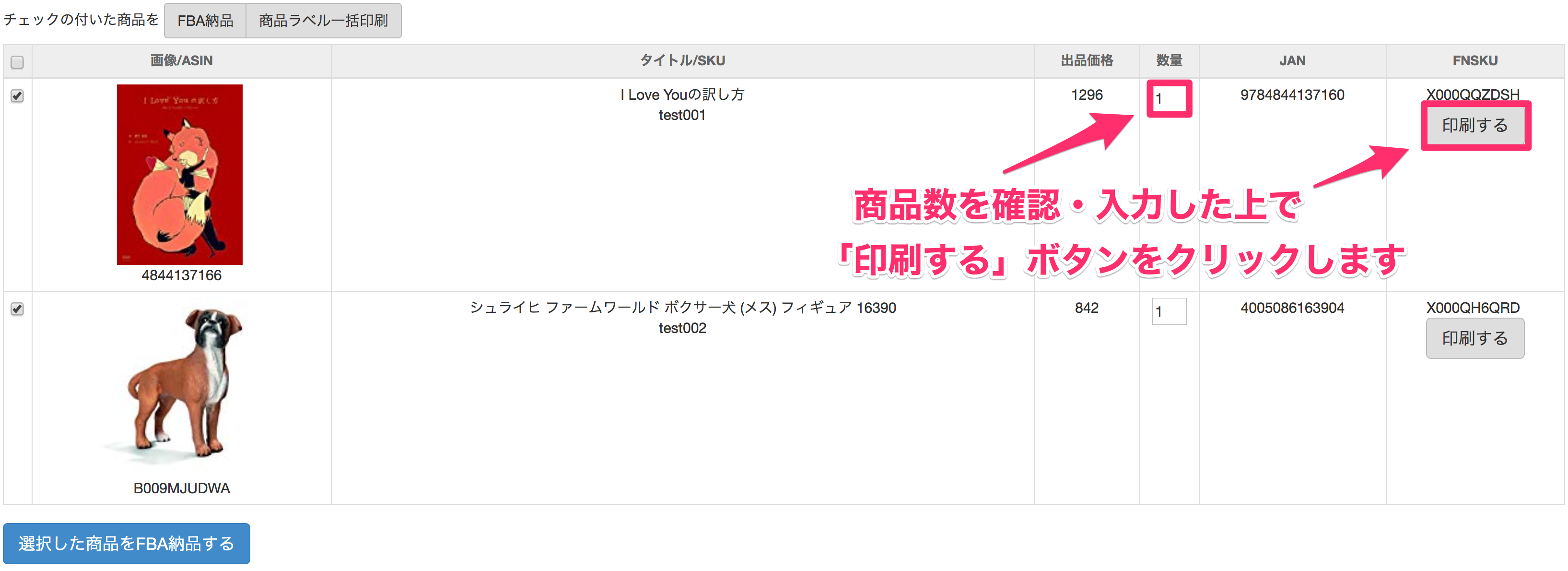
52mm×29mmのラベルプリンター用紙で印刷ができるようになっております。
参考: https://www.amazon.co.jp/gp/product/B072WPDHQF/
その場合は拡張機能を無効にして印刷をお試しください。
参考: https://support.google.com/chrome_webstore/answer/2664769?hl=ja#cke_bm_1361S
連続で印刷したい場合
商品のJANコードを読み込んだ直後に商品ラベルを印刷したい場合は、
「連続印刷モード」にチェックを入れた状態で JAN / FNSKU の検索を行います。
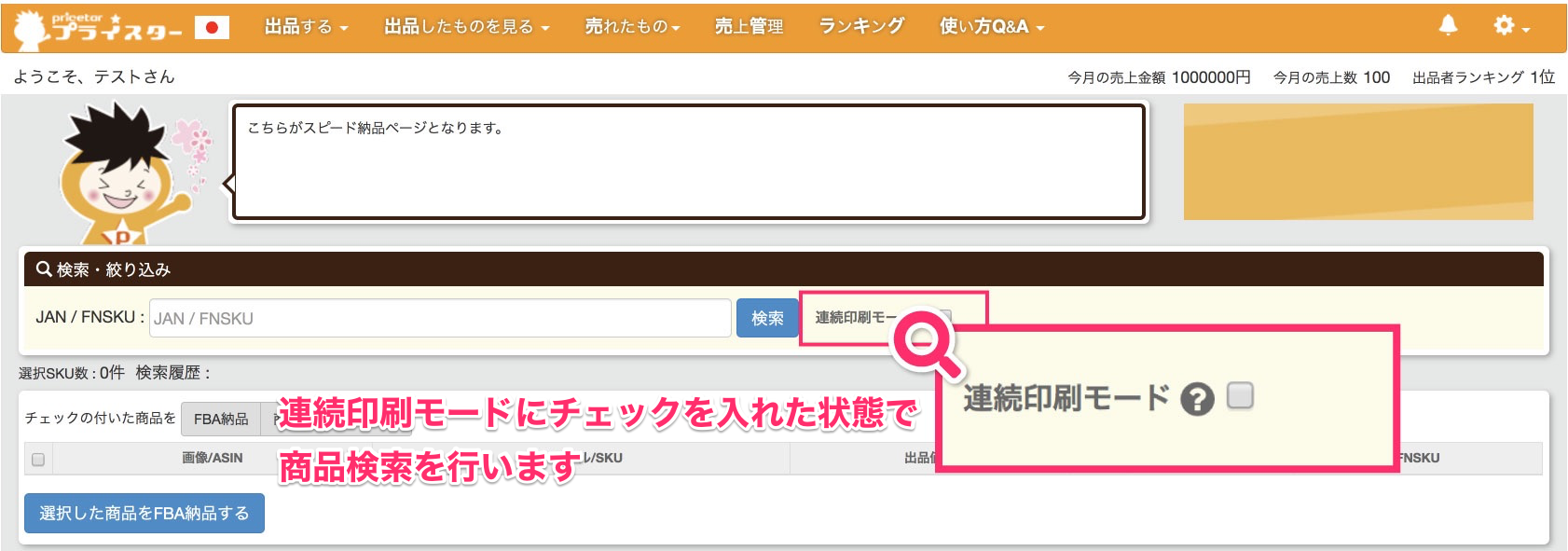
52mm×29mmのラベルプリンター用紙で印刷ができるようになっております。
参考: https://www.amazon.co.jp/gp/product/B072WPDHQF/
連続印刷モードは、サイレント印刷の設定していただくとスムーズに印刷が可能です。
Chromeのショートカットを作成します(デスクトップにすでに作成されている場合は不要)。
ショートカットを右クリックして、プロパティを選択します。
ショートカットタブで、リンク先フィールドのテキストの最後に以下のテキストを追加します:
--kiosk-printing
OKをクリックします。
サイレント印刷を行う場合は、このショートカットを使用します。
「混合在庫の商品です」と表示されている商品ラベルは
該当商品が混合在庫としてご登録されている商品となります。
混合在庫は商品ラベルを貼ることなく納品いただけますので
このままラベルを貼らずに納品を行ってください。

また混合在庫については下記の記事をご覧ください。
納品プラン作成ページの機能について
納品プラン作成ページの機能につきましては、
下記の記事をご参照ください。