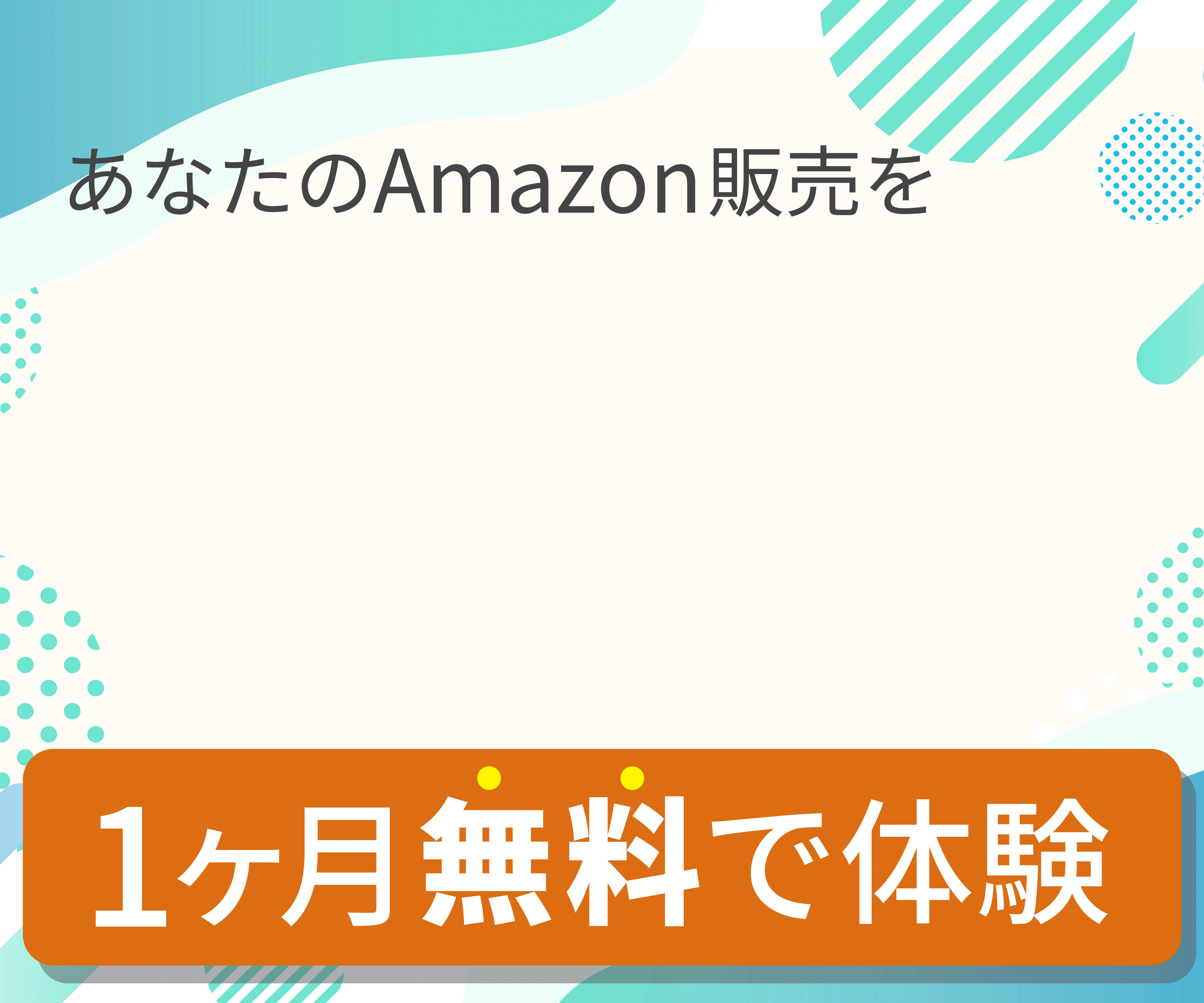商品登録後に「納品プラン作成」ページでの納品プランの作成方法や
その他にできることをご案内いたします。
もくじ
「納品プラン作成」ページの開き方
クイックメニューの「納品プラン作成」をクリックすると開くことができます。
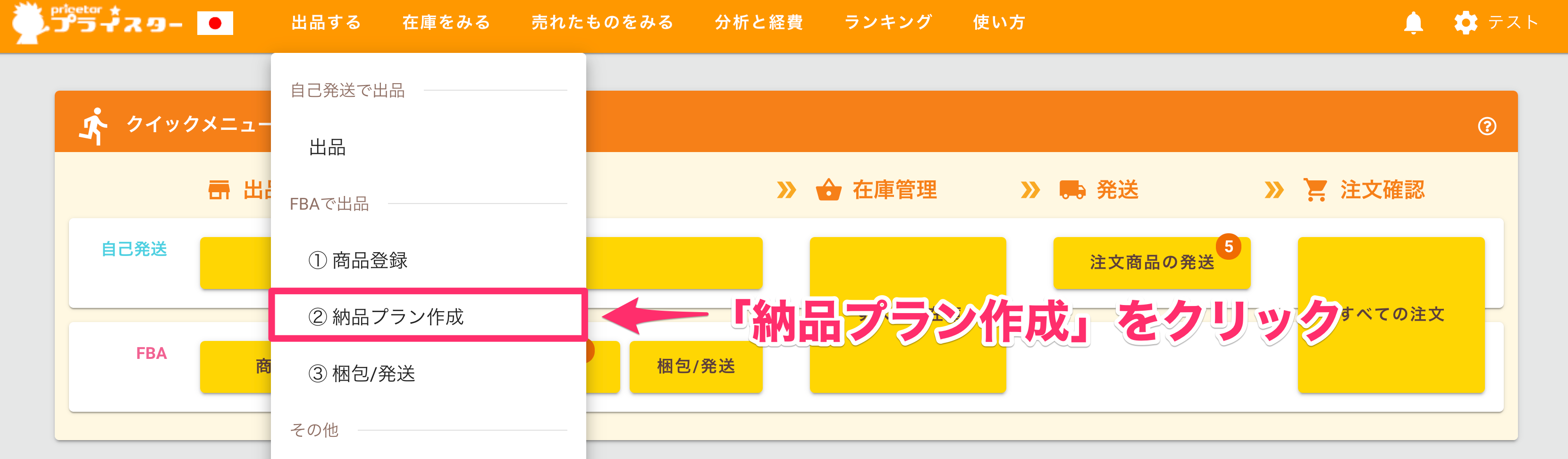
過去に出品登録した商品を呼び出す
過去に出品登録した商品(直近20出品前後)を呼び出しページに表示させることができます。
「最近の登録商品から選ぶ」ボタンをクリックします。
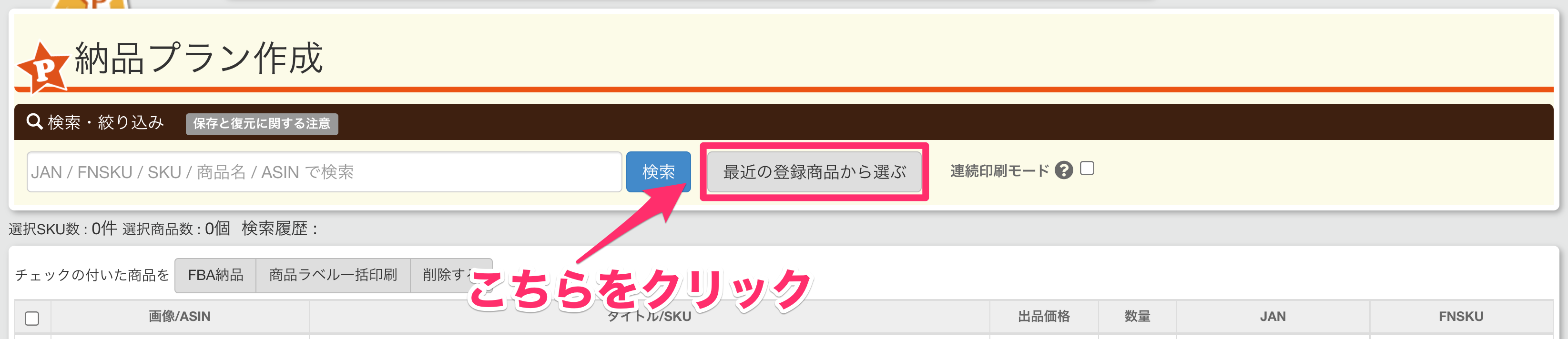
呼び出したい出品登録グループを選択します。
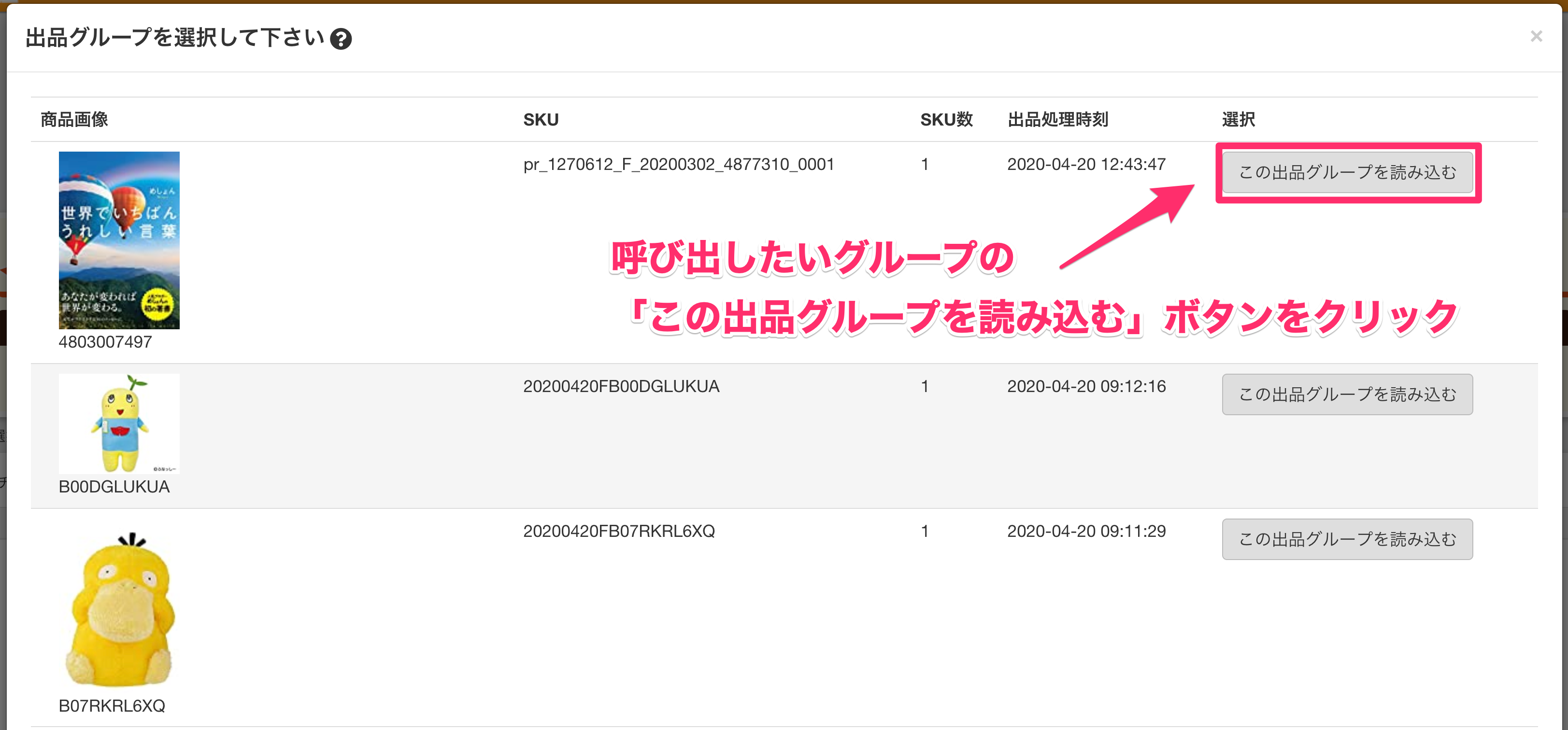
このように、商品グループが読み込まれ表示されます。
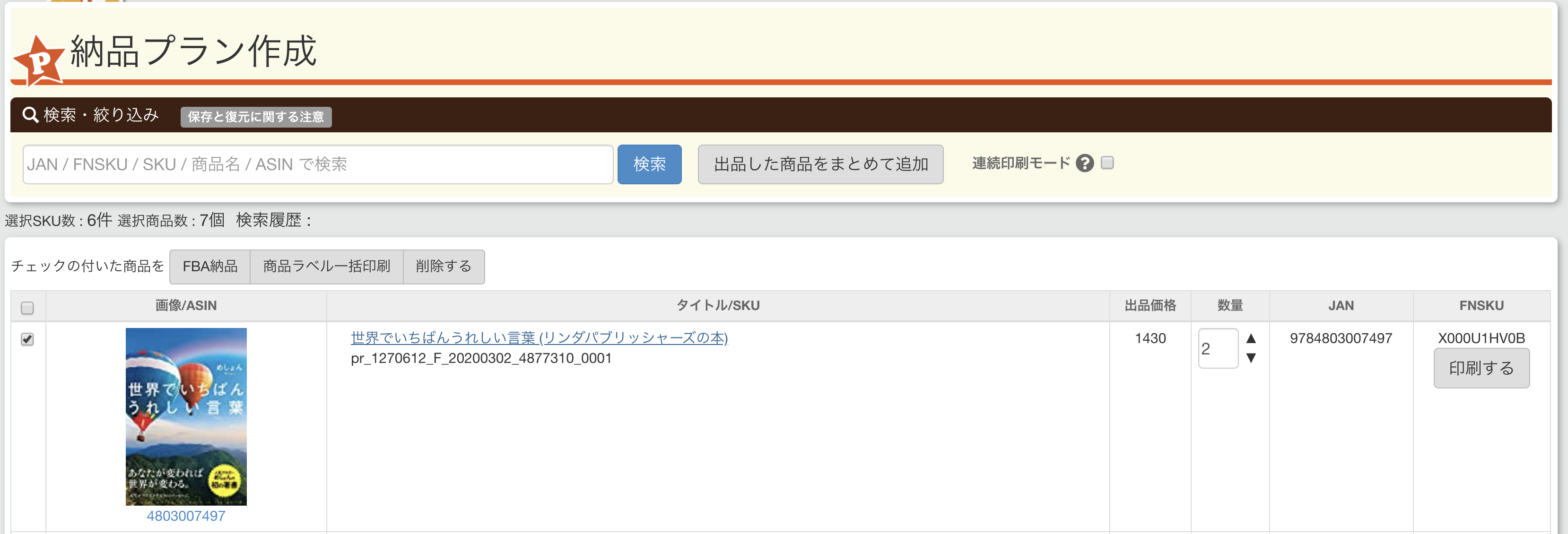
これにより、簡単に商品を呼び出し
数量などの変更を行いFBA納品することができます。
1回ごとの出品登録商品が1グループとなり表示されます。
Web版プライスターの【出品する】ページより、5商品をまとめて出品登録した場合
5商品が1グループとしてまとまって表示されます。
Web版プライスターの【出品する】ページより、1商品のみを出品登録した場合
1商品のみでも1グループとして表示されます。
アプリ版プライスターから出品登録する場合は、1商品1グループとして表示されます。
※ グループは直近20グループ前後を表示することができます。
登録した商品が「納品プラン作成」ページにない場合
登録した商品が「出品した商品をまとめて追加」内にもない場合、
検索窓から商品を検索することで表示させることができます。
キーボードの入力モードを半角の設定にした状態で検索窓にカーソルを合わせ、
商品バーコードをバーコードスキャナーで読み込む
商品ラベルをバーコードスキャナーで読み込む
手動で入力する
以上のいずれかで商品を検索することができます。
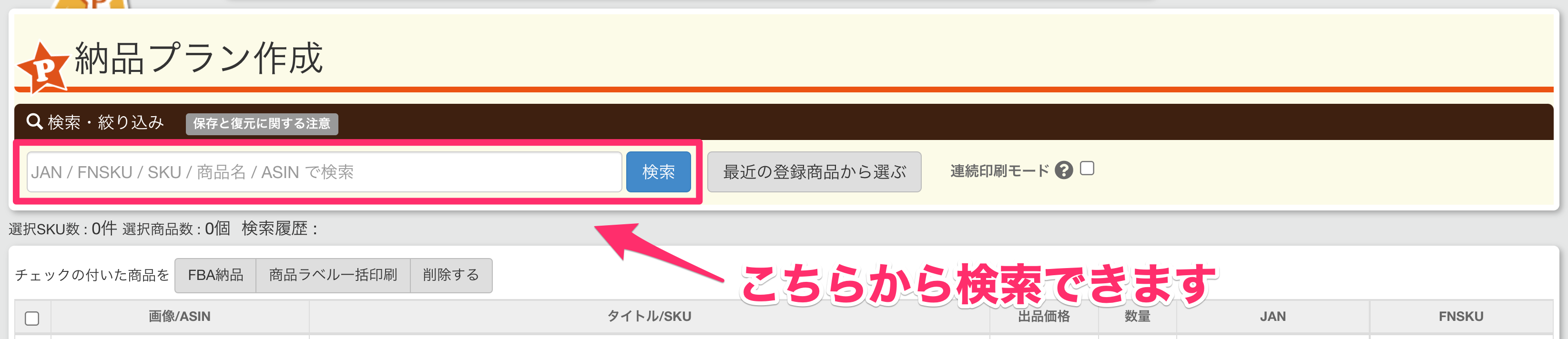
ログアウトしてもページを開く際に自動的に復元されます。
ただし、納品プランを作成した商品や画面から削除した商品は
保存されませんので、ご注意ください。
また、アカウントごとに保存がされるため、
異なる端末から同じアカウントの納品プラン作成ページを編集しますと、
保存内容や削除した履歴が共有されます。
そのため、1つのアカウントに対し、
複数のパソコンでアクセスしてご利用なさっていて
保存内容や削除した履歴を共有したくない場合には、
ぜひ、スタッフアカウントをご活用ください。
納品プランに含めたくない場合などより簡単にはずすことが可能となっております。
▼大型の商品には「大型」とマークが表示されます。
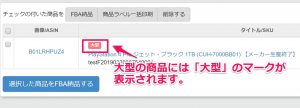
納品プランを作成する
納品プランを作成したい商品のチェックボックスにチェックを入れ、
数量を確認した上で「FBA納品」ボタンまたは「選択した商品をFBA納品する」をクリックします。
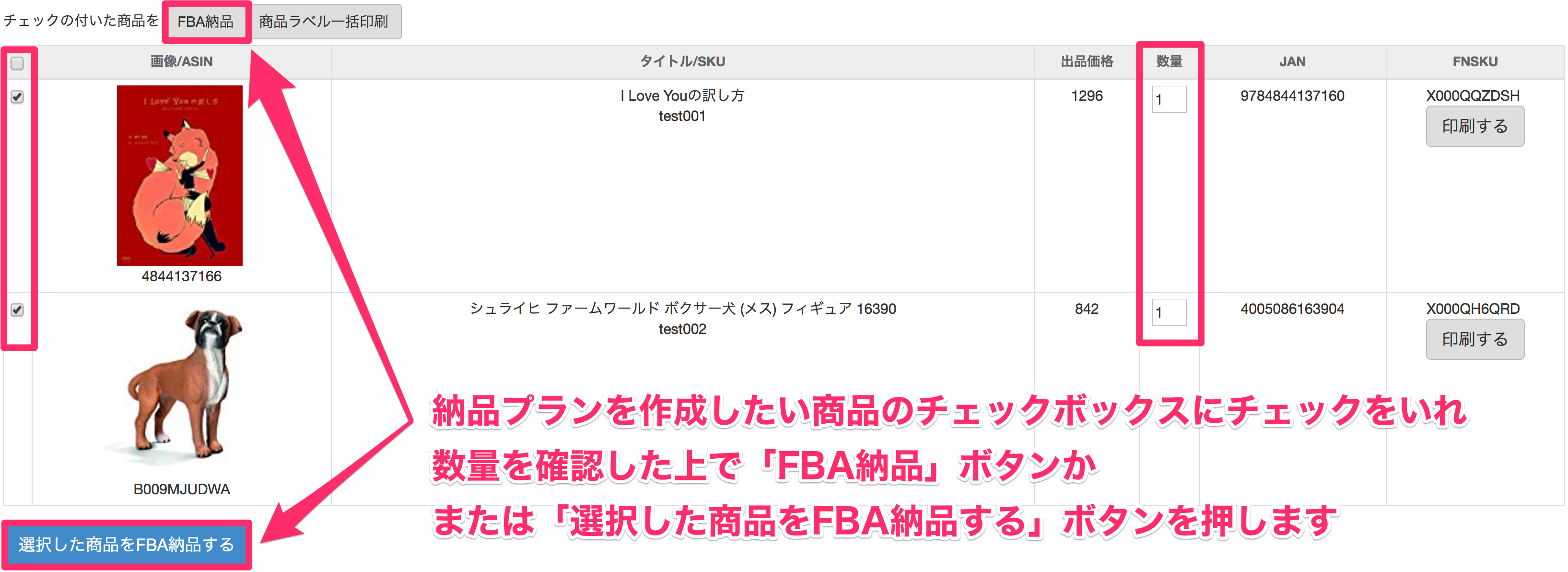
配信元住所入力画面が表示されるので、住所の入力・確認をして「納品プランを作成する」ボタンをクリックします。
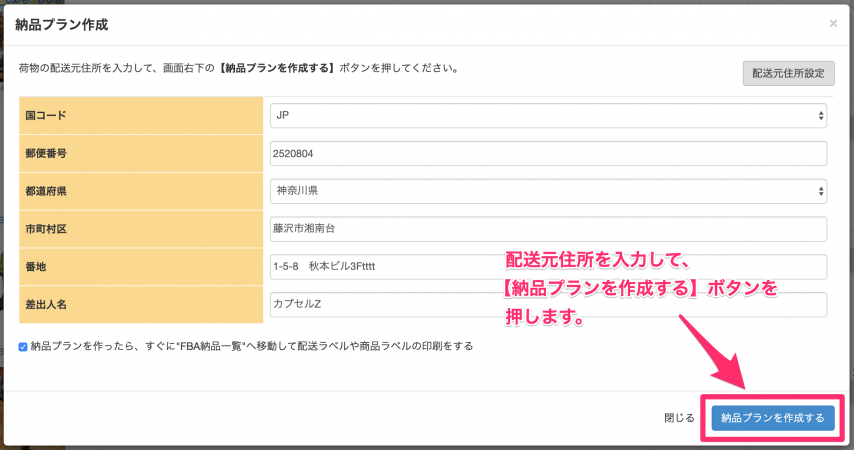
画面が下記のように切り替わったら、納品プランの作成は完了です。

商品登録直後に納品プランを作成した場合、
このように「梱包/発送」ページにてプラン作成の準備を行います。
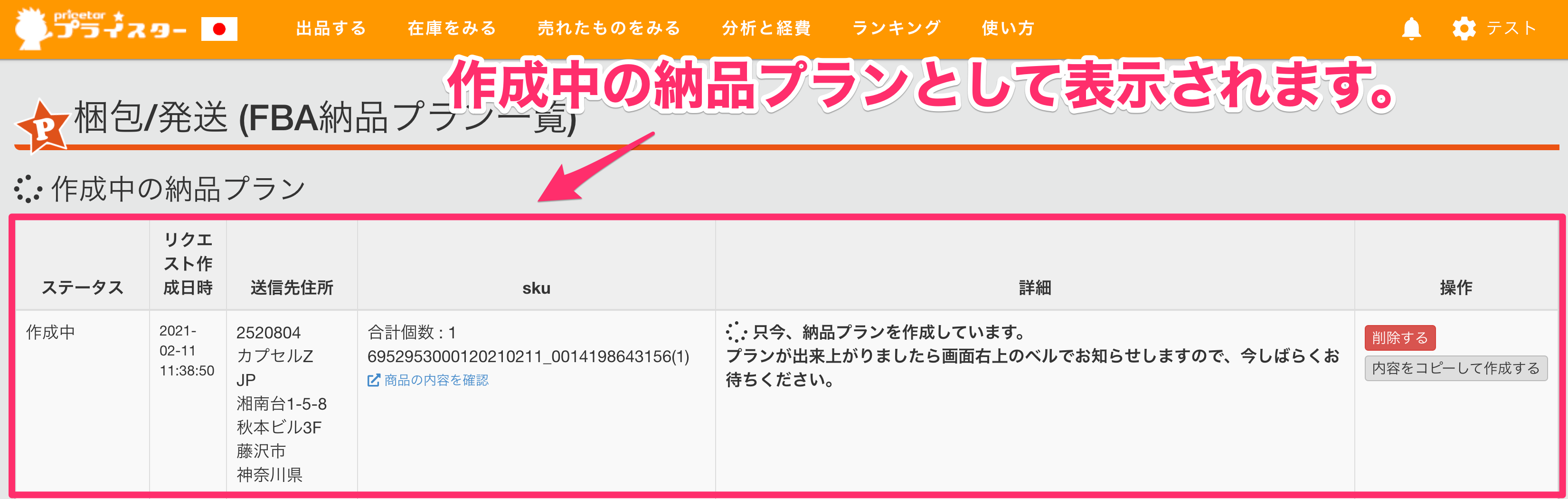
納品プランが作成されたら、画面右上のベルにお知らせが表示されます。
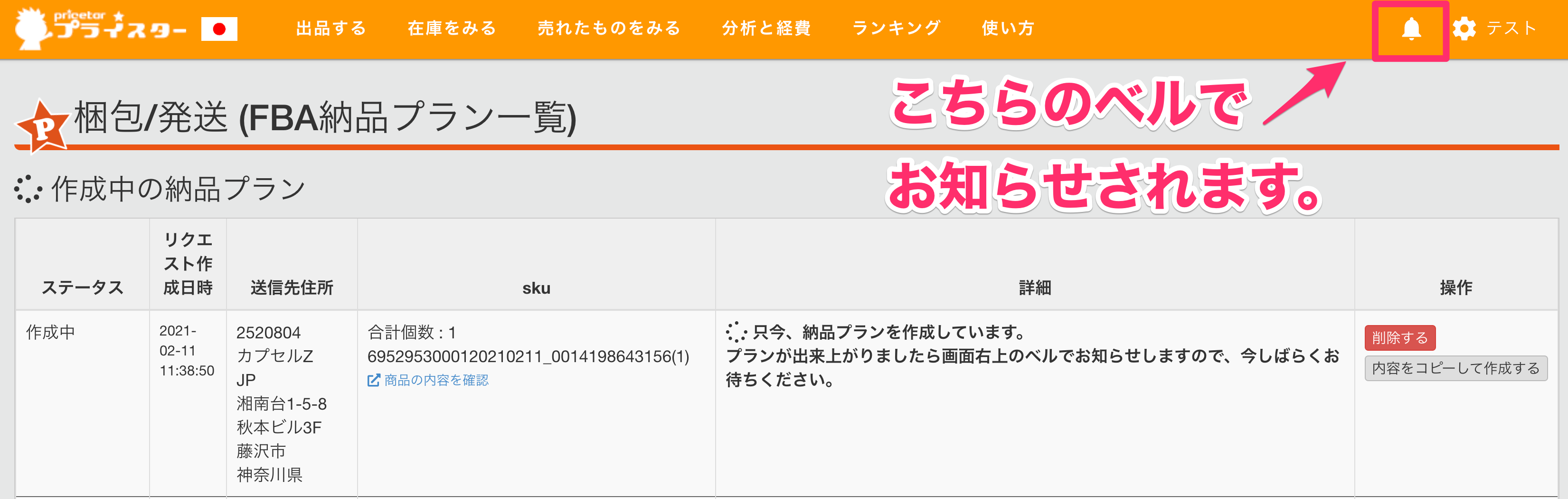
問題なく納品プランが作成されるとこのように表示されます。
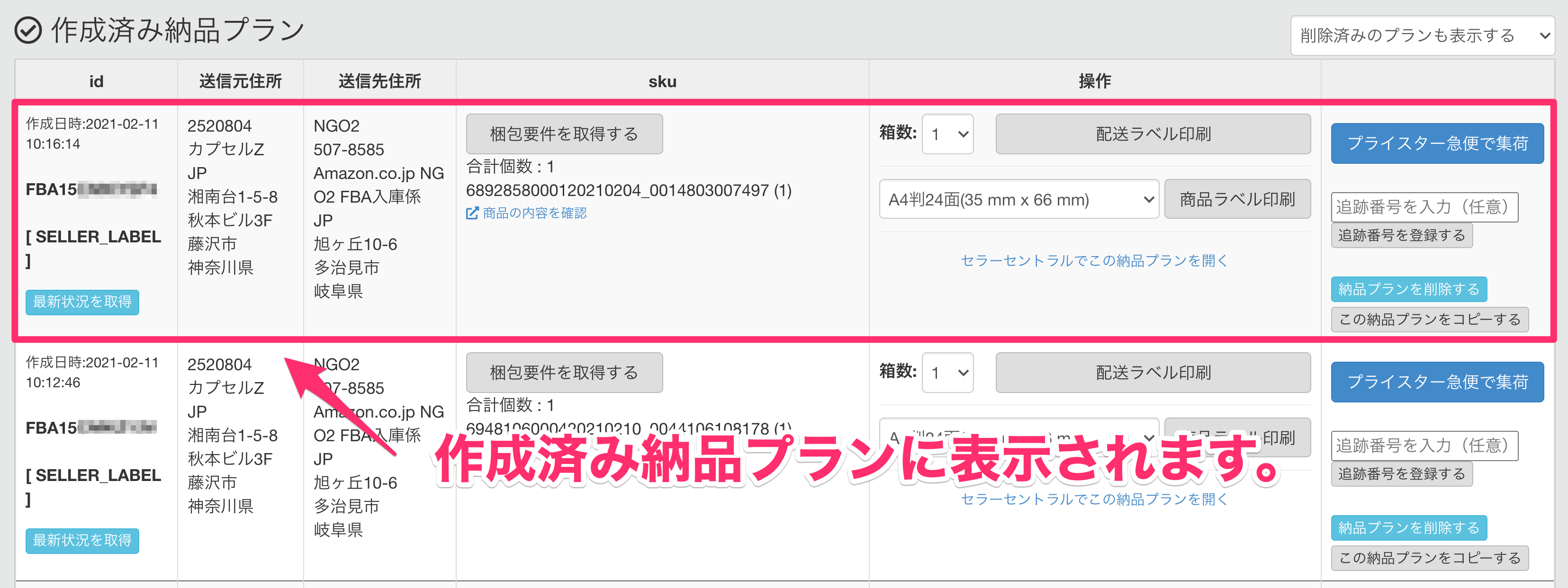
納品プランが作成できずエラーとなった場合については下記をご参照ください。
200SKUを超える商品を含む納品プランを作成される場合には、
お手数ではございますがセラーセントラルよりお手続きをお願いいたします。
納品プランが分かれてしまう主な要因として、
・混合在庫の商品が含まれている
・異なるサイズの商品が含まれている
ということがあります。
混合在庫に関しては下記をご参照くださいませ。
なお上記以外でも商品や納品先倉庫の状況などAmazon様の判断によって、
納品プランが分かれてしまうことがありますので予めご承知おきくださいませ。
配送元住所を変更したい場合
配送元住所を変更したい場合、納品プラン作成時に表示されるポップアップにて
新しい住所を入力後に「配送元住所設定」ボタンを押すことで新しい住所が保存されます。
次回から住所を入力する手間を省くことができるので、ぜひご活用下さい。
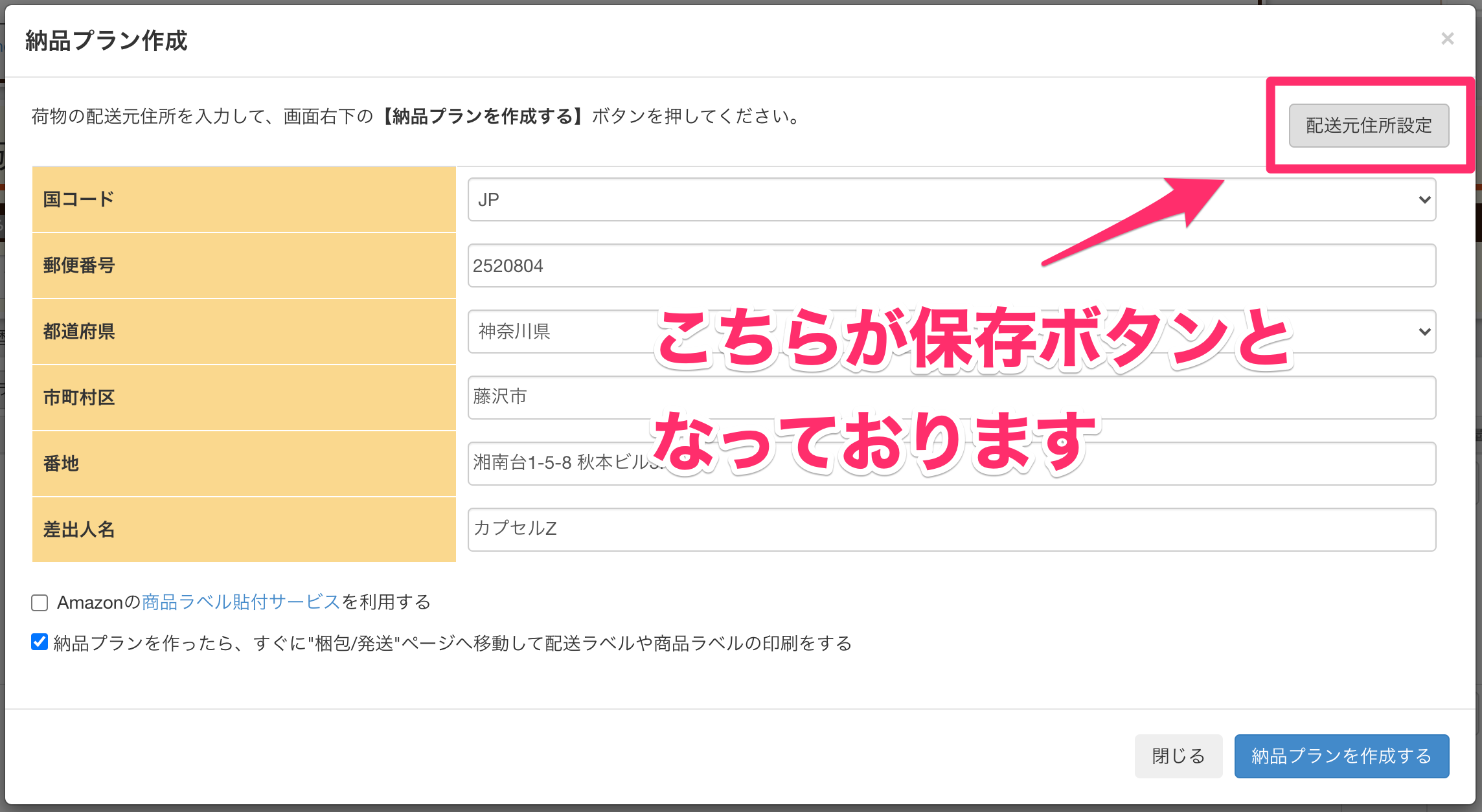
商品ラベルを印刷する
「納品プラン作成」ページにて商品ラベルの印刷をされたい場合には
下記のマニュアルをご参照ください。
簡単に納品プランまで作成できるので
ぜひ納品プラン作成ページをご活用下さい!