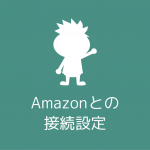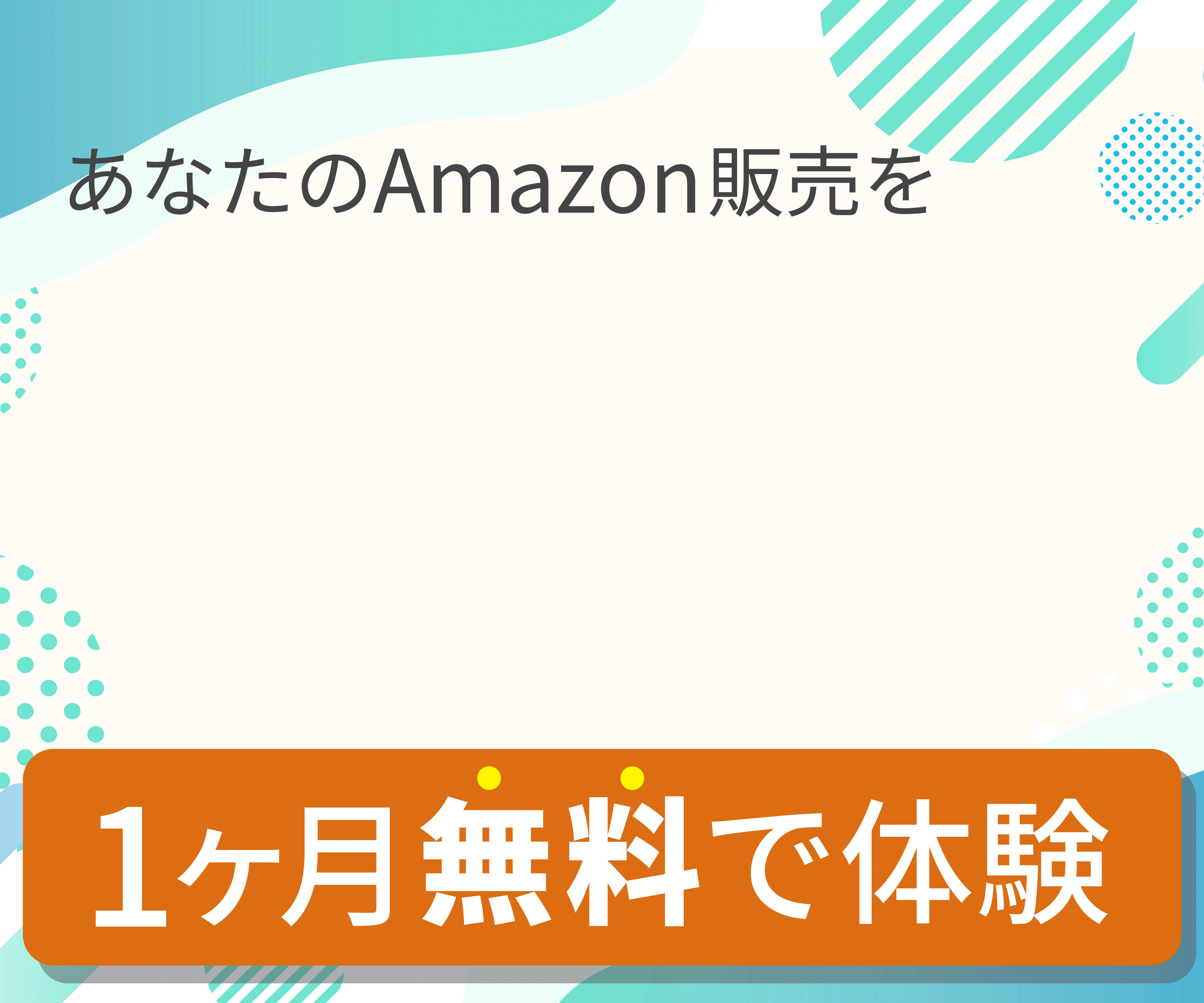プライスターショップのラベルプリンタでFBA納品の配送ラベルを印刷する方法をご紹介します。
事前準備:PDFelement(無料版)のインストール
事前の準備として下記よりPDFelement(無料版)をダウンロードしてインストールします。
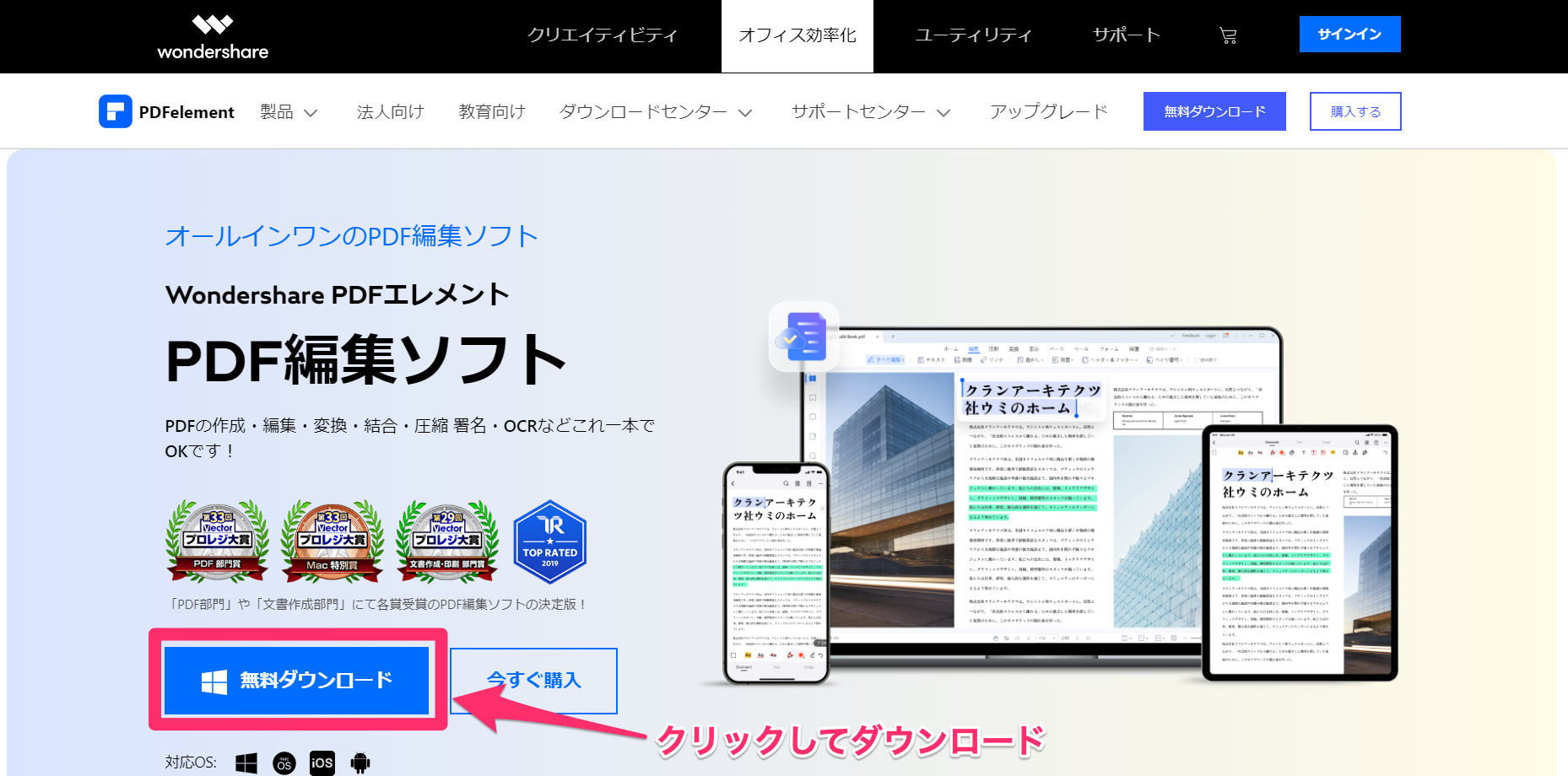
案内に沿ってインストールします。
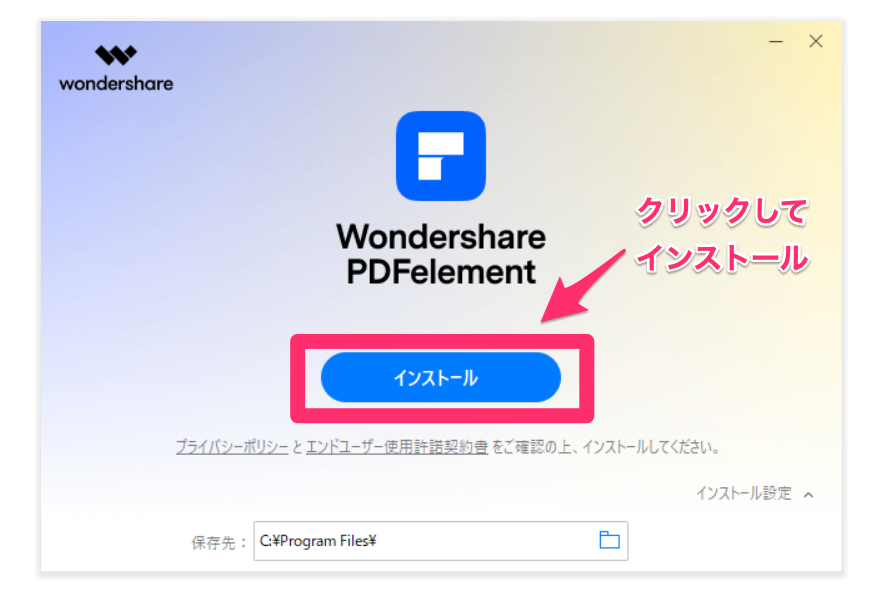
配送ラベルをPDFファイルとして保存
プライスターの梱包発送ページより、配送ラベルをPDFファイルとして保存します。
目的の納品プランの【配送ラベル印刷】をクリックします。
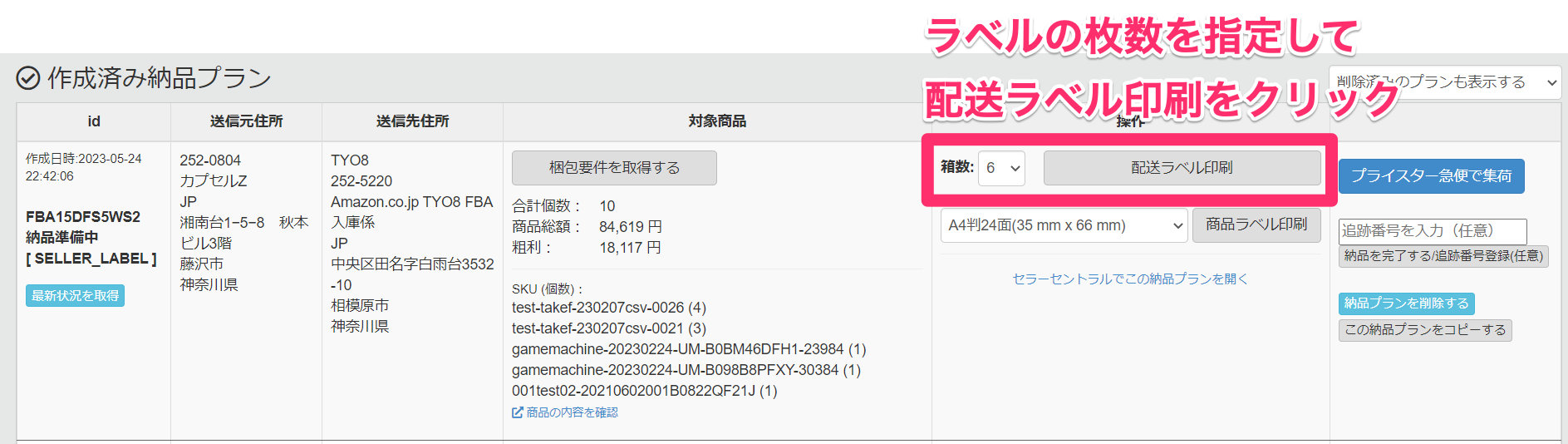
印刷開始位置は【1】を選択し、位置調整は下記のように設定します。
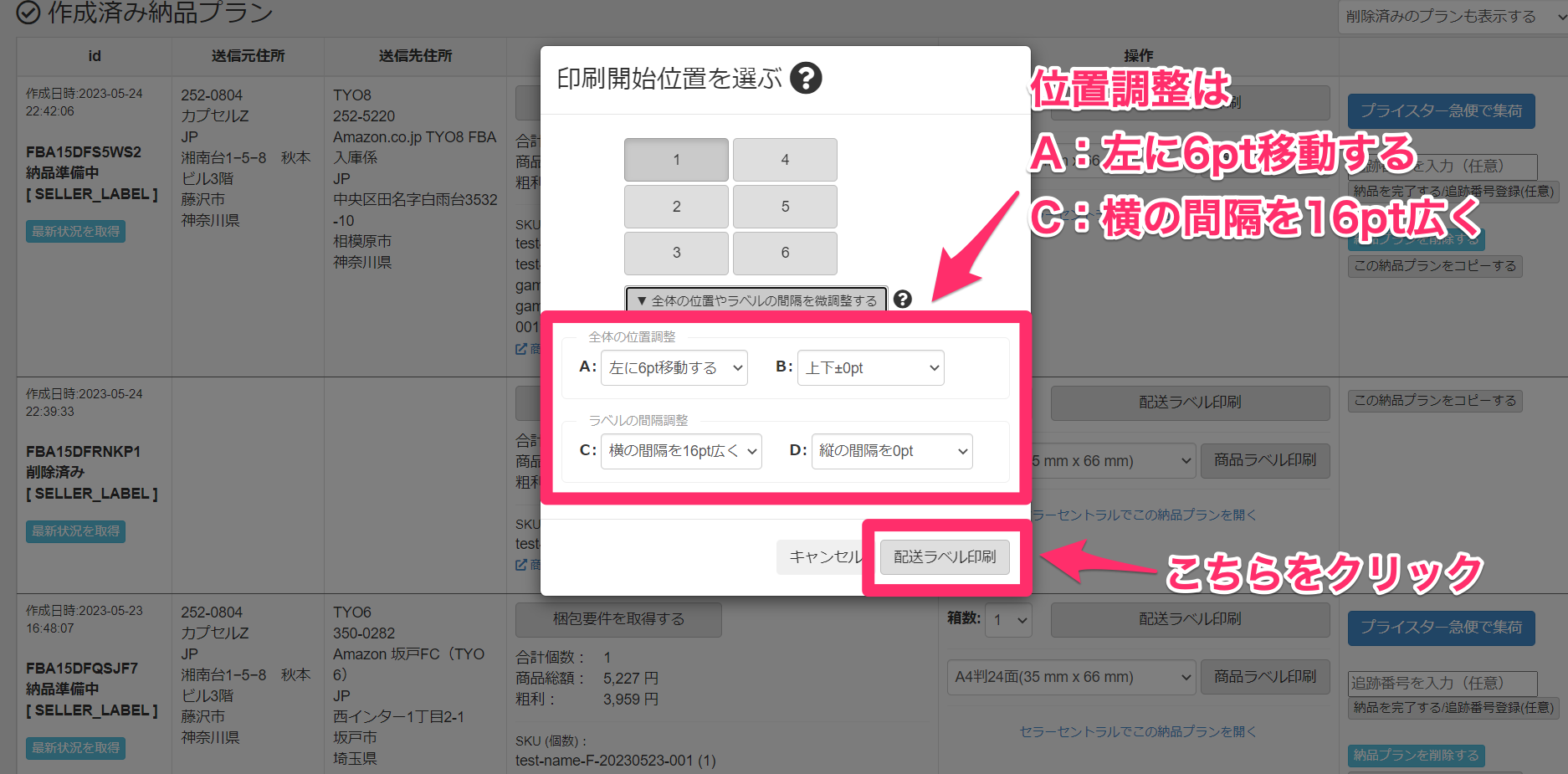
印刷画面が開いたら、右上のダウンロードボタンをクリックしてPDFファイルとして保存します。
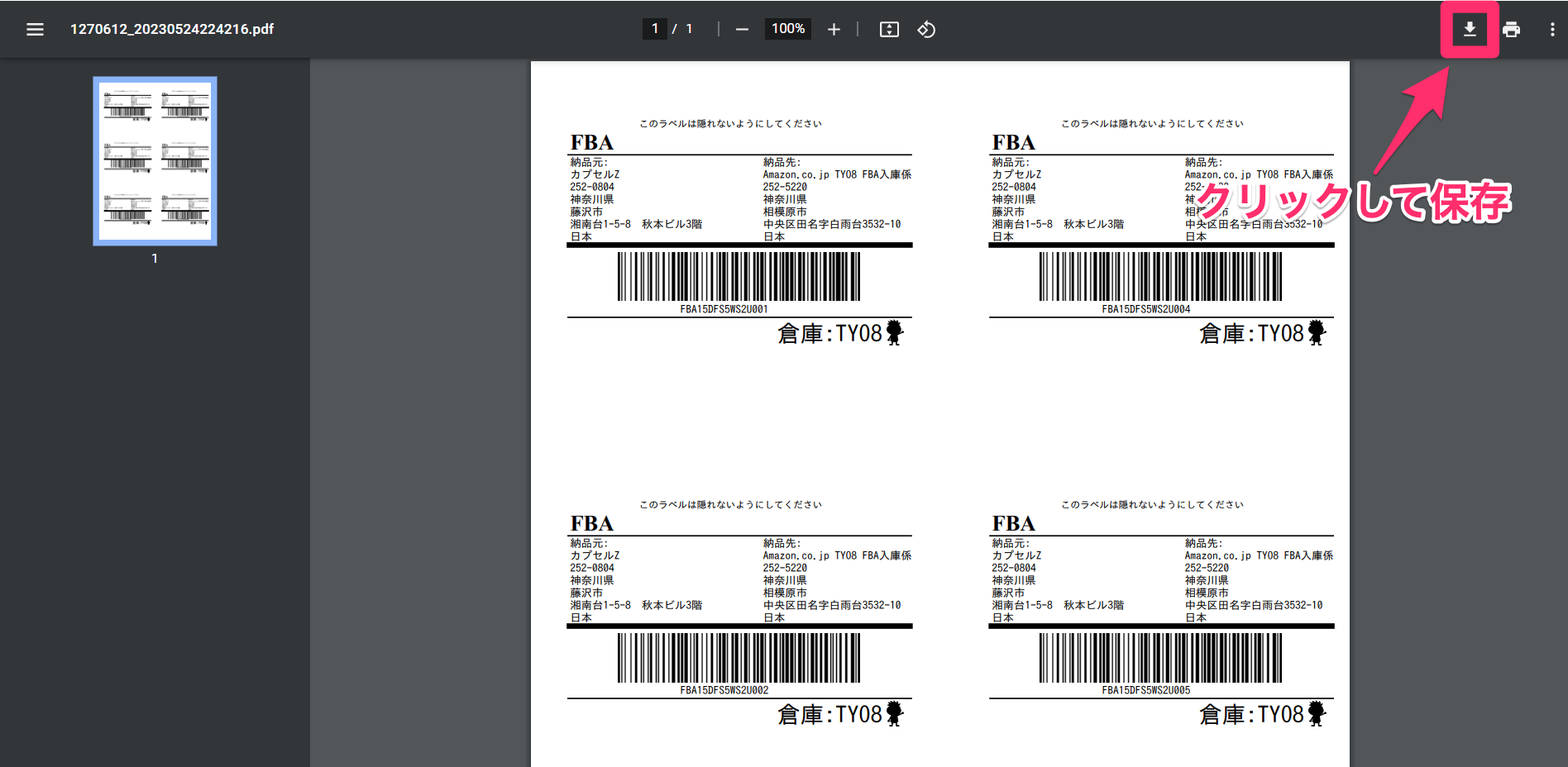
PDFelementで印刷
保存したファイルを右クリックして【PDFelement】を選択します。
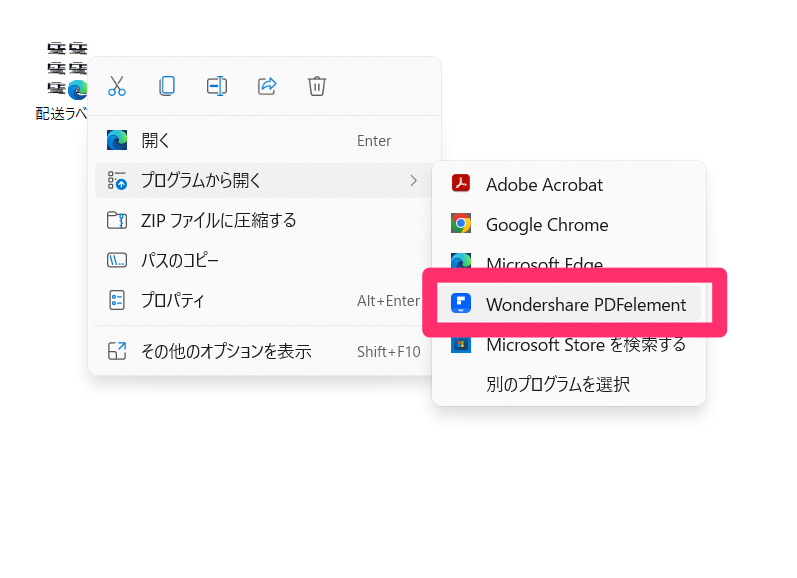
ファイルを開いたら、印刷をクリックします。
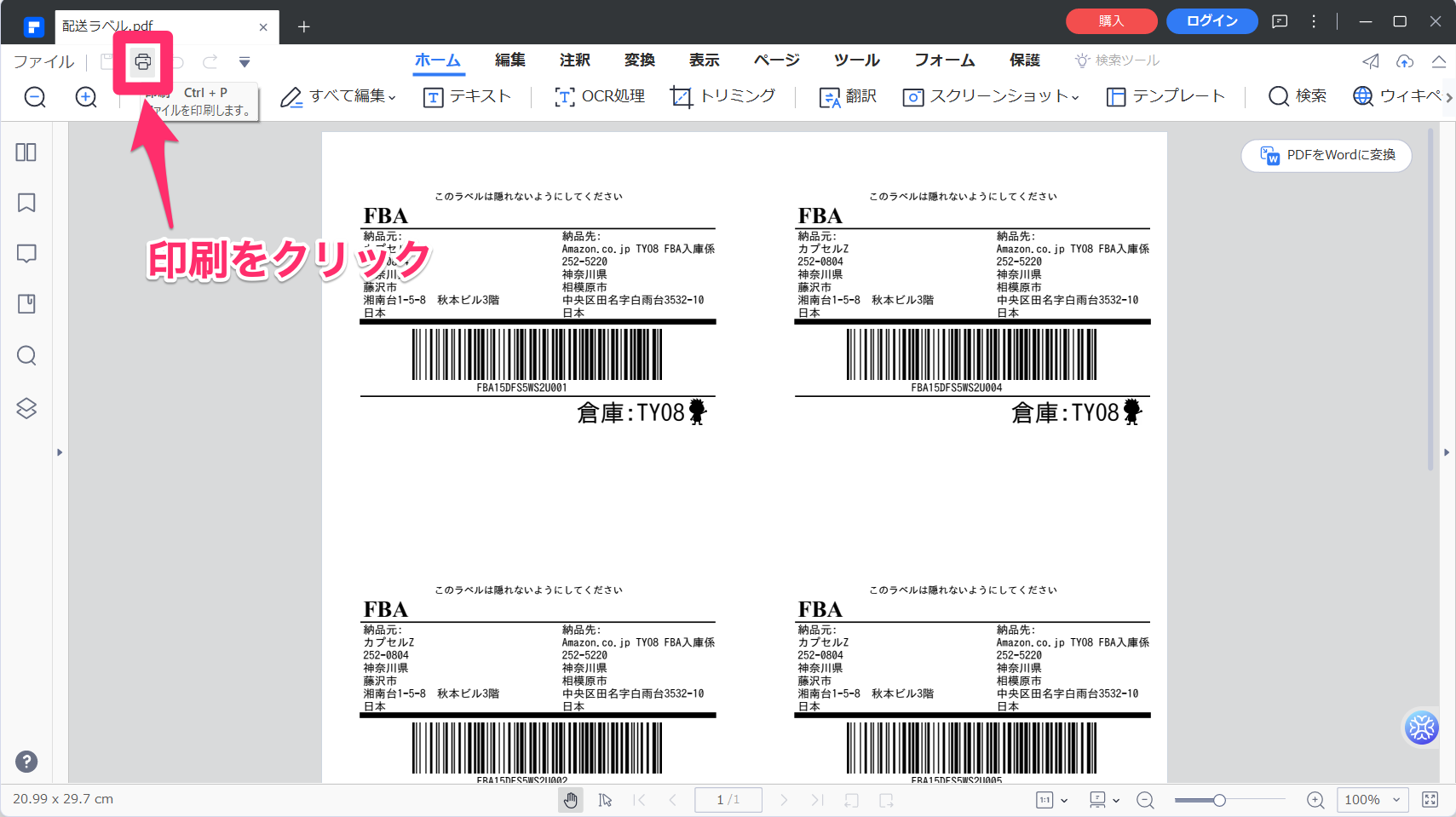
1.プリンターリストが【EML-400】になっているかを確認します
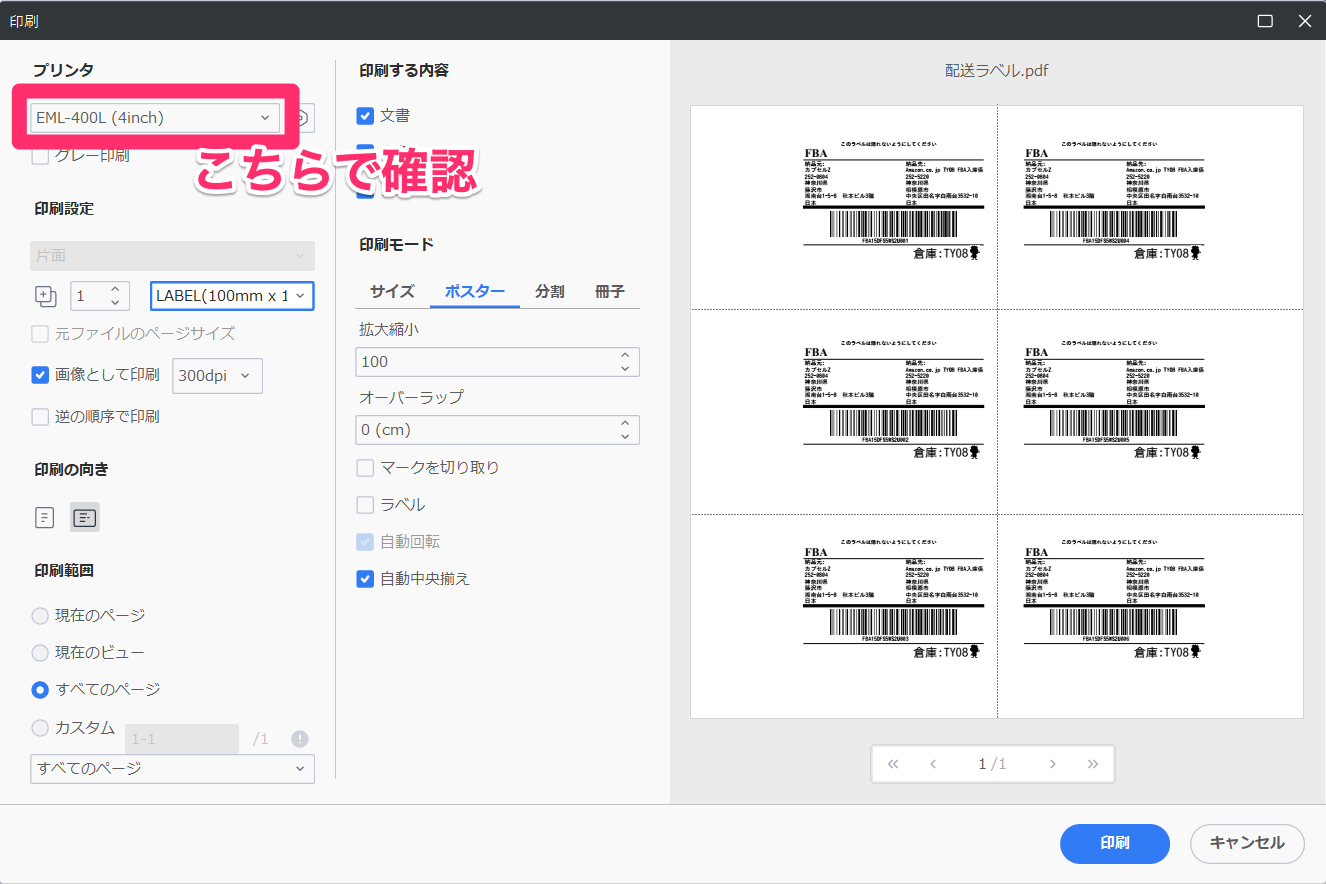
2.【グレー印刷】のチェックを外します。
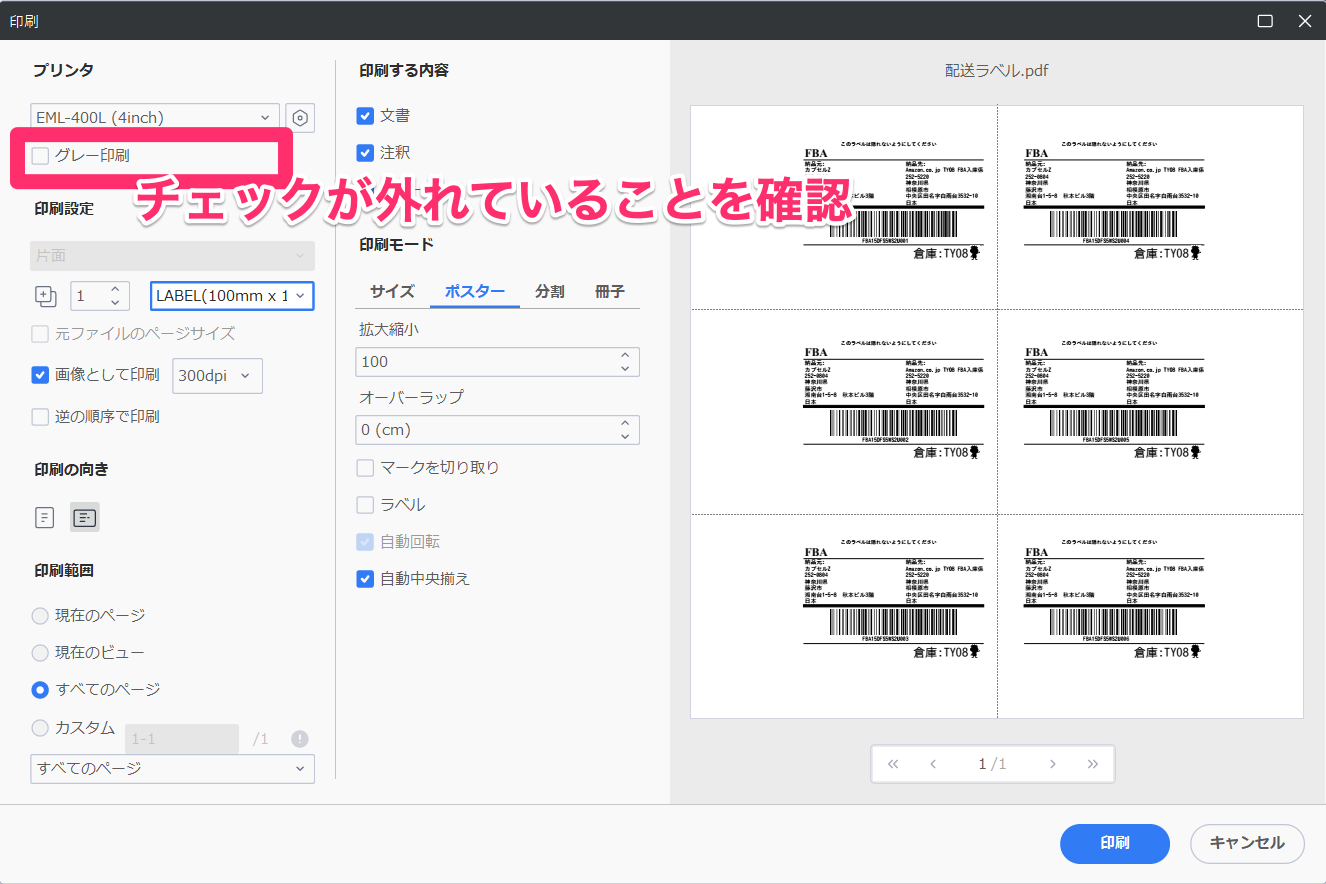
3.ラベルサイズは100x150mm が選択されているかを確認します。
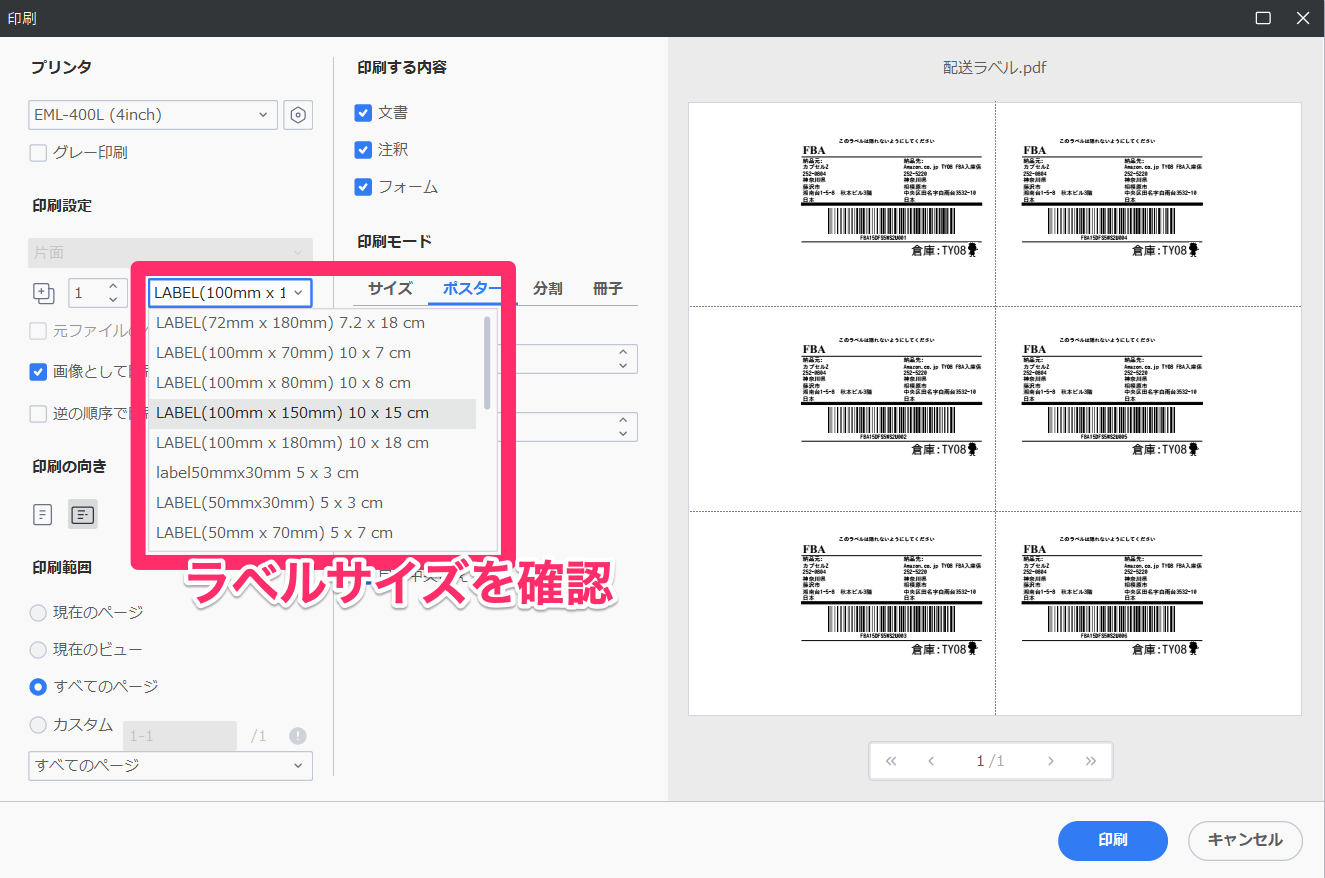
4.【画像として印刷】のチェックを入れます。
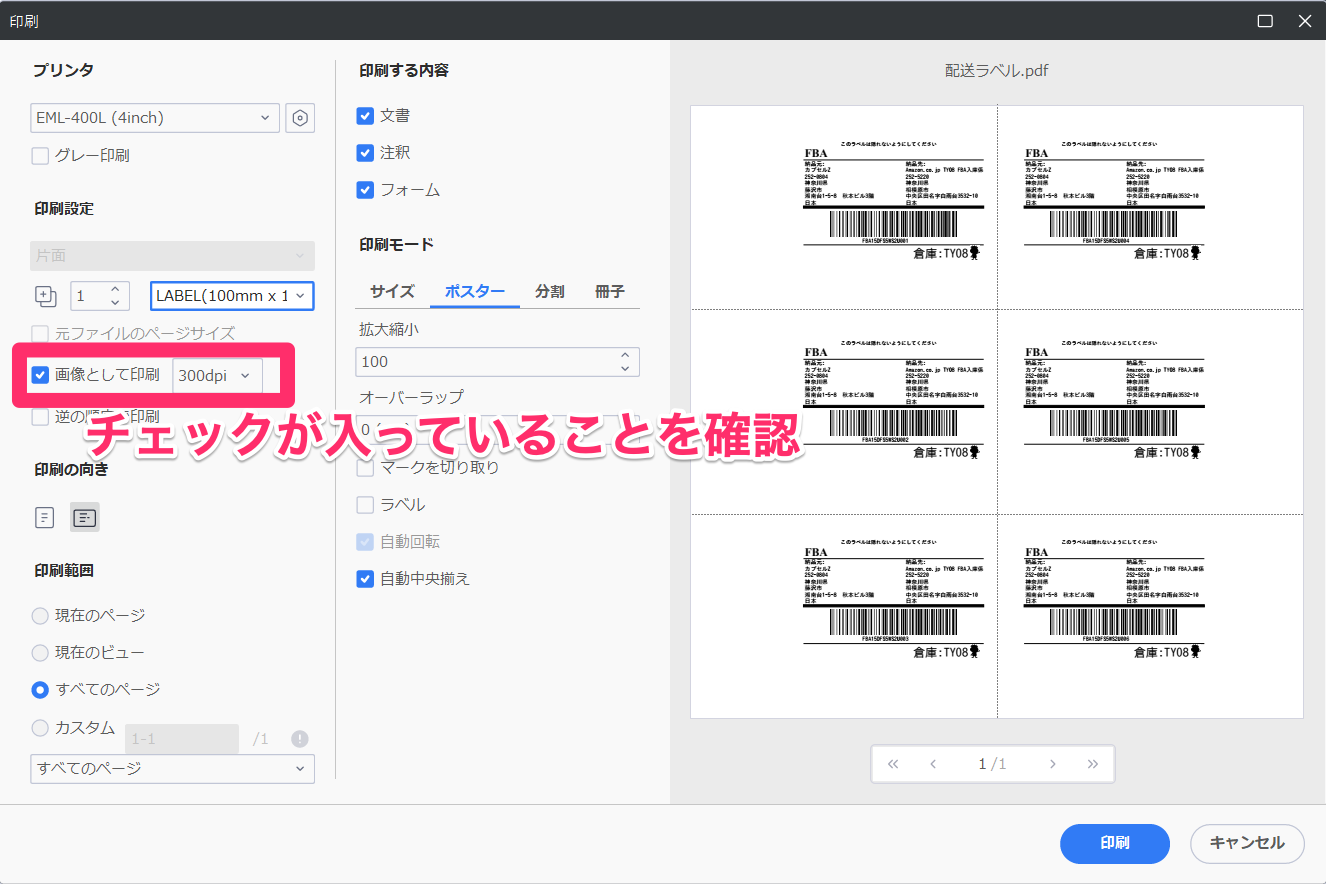
5.印刷の向きは【横向き】を選択します。
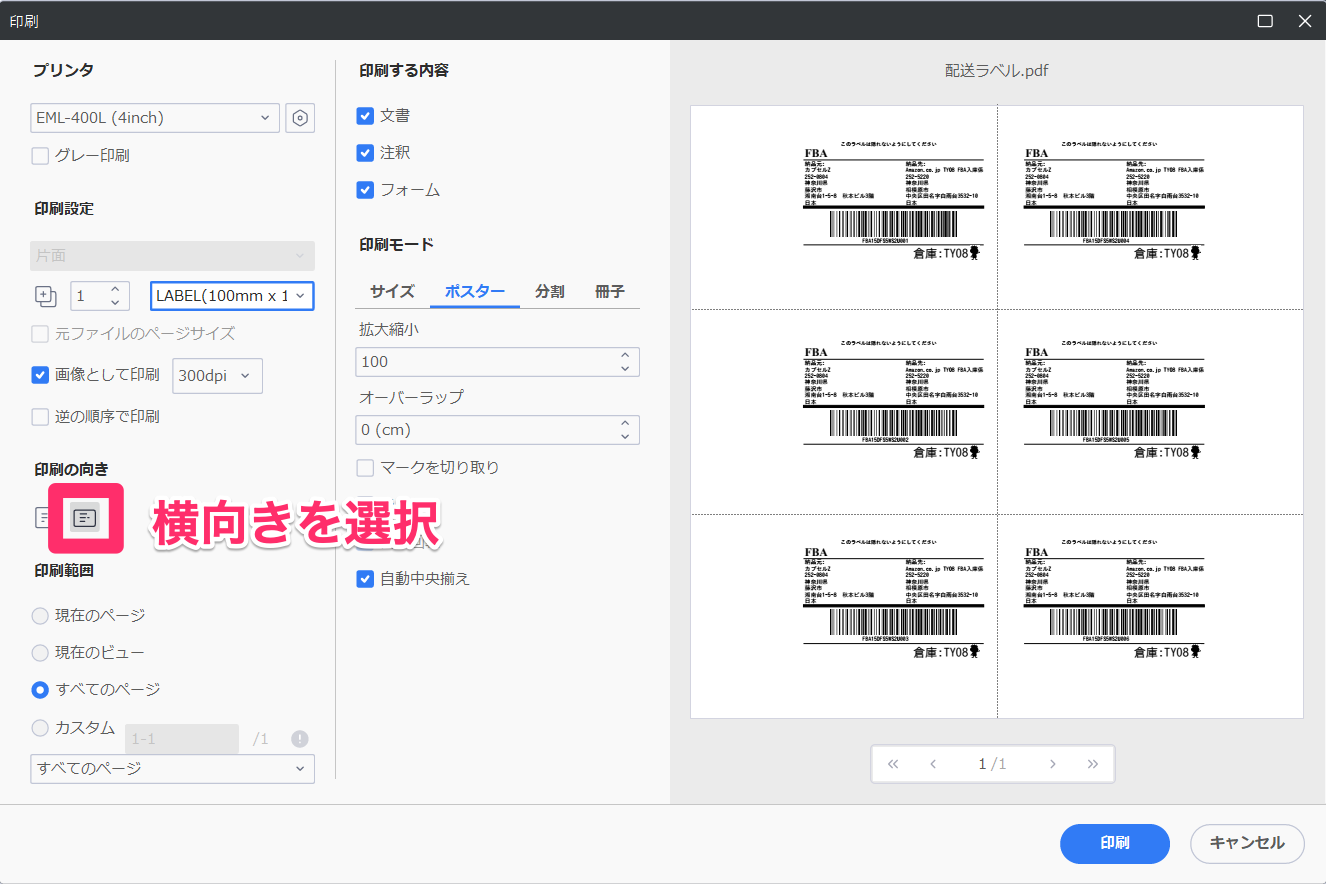
6.印刷モードは【ポスター】、拡大縮小を【100】に設定します。
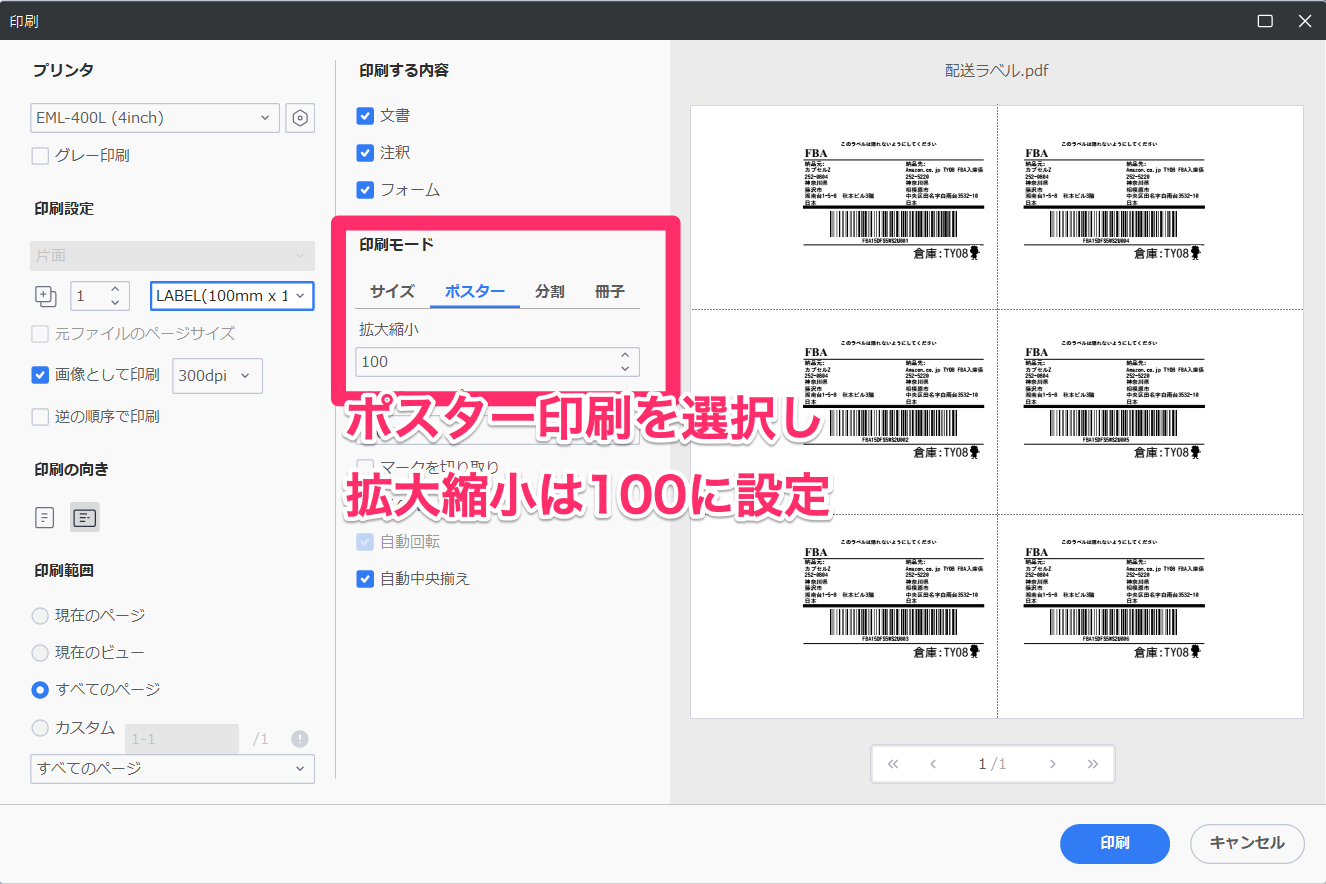
7.印刷をクリックします。
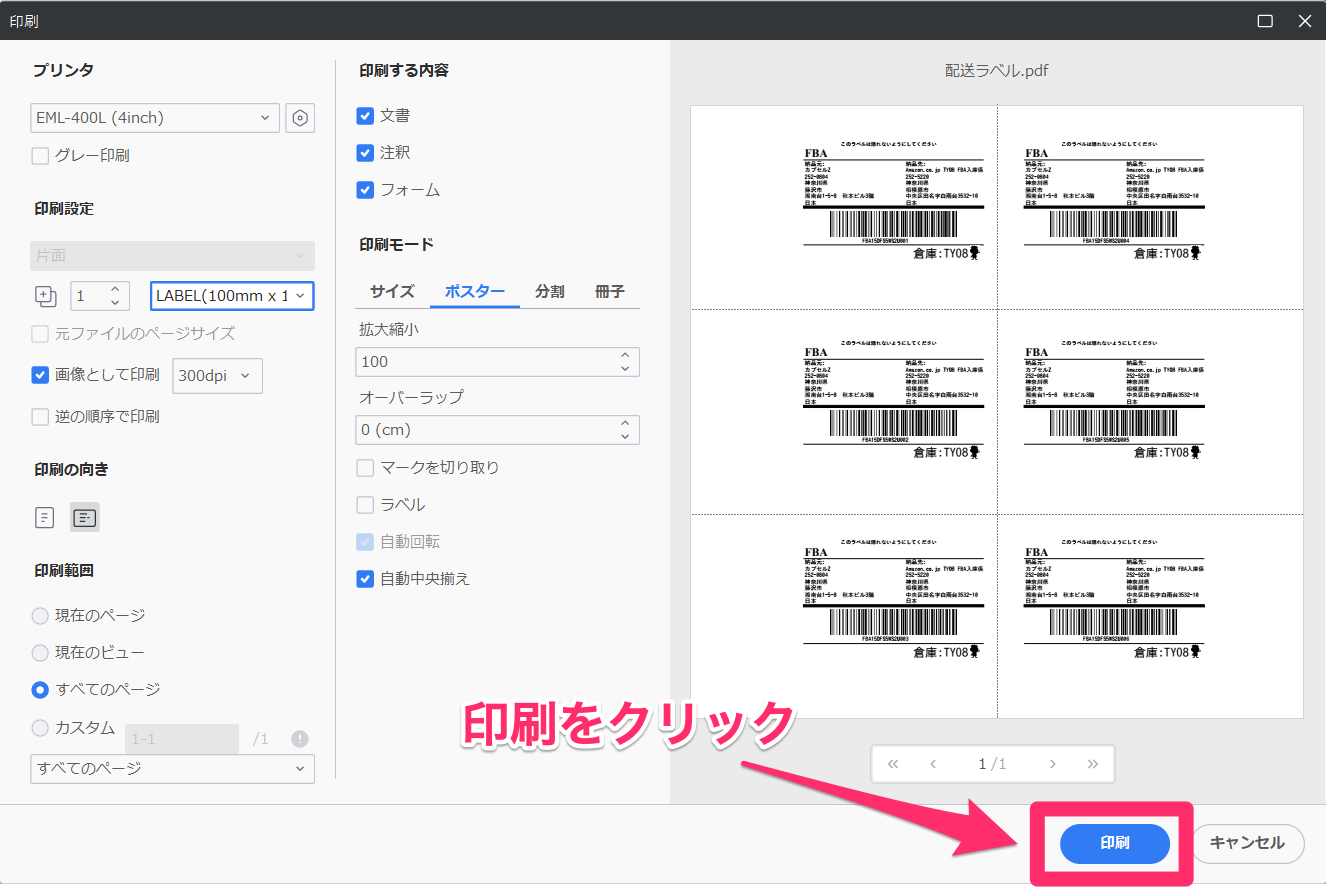
参考:クリックポストの印刷方法
ラベルプリンタはクリックポストのラベルも印刷が可能です。
詳しくは下記をご参照ください。